Start > Warenwirtschaft (ERP) > Einkaufsbeleg (Datensatz)
# Einkaufsbeleg (Datensatz)
# Einleitung
- Produktionsauftrag
- Produktionsauftrag/-lieferung
Sie können einen neuen Produktionsauftrag erstellen indem Sie einen vorhandenen Produktionsauftrag kopieren und modifizieren.
Den detaillierten Status eines Produktionsauftrags erhalten Sie, wenn Sie den entsprechenden Datensatzaufrufen. In der Seitenansicht Produktion finden Sie im Register Auftragsstatus die gewünschten Informationen.
Wichtig: Die Weiterverarbeitung eines Produktionsauftrags ist nur möglich, wenn der Status auf Versendet gesetzt wurde.
Das Erscheinungsbild (Hintergrund, Ränder, Schriftgrößen,..) der gedruckten Verkaufsbelege wird in der Mandantenverwaltung im Register PDF Layout festgelegt.
# Symbolleiste
Symbolleiste für einen Einkaufsbeleg im Entwurf:

Symbolleiste für einen versendeten Einkaufsbeleg:

# Datensatz
Schließen: Mit Klick auf das Symbol Schließen wird die aktuelle Seitenansicht geschlossen.
Neu Laden: Mit Klick auf das Symbol Neu Laden laden Sie die Seitenansicht neu.
Wiedervorlage: Mit Klick auf das Symbol Wiedervorlage öffnet sich eine Dialogbox. Hier tragen Sie das Datum ein ab dem der Datensatz auf Ihrem Arbeitsplatz im Register Wiedervorlage angezeigt werden soll.
Drucksymbol mit Blitz: Wenn Sie auf dieses Symbol klicken, drucken Sie eine neue Version des Produktionsauftrags. Sie können nun in dem sich öffnenden Dialogfenster die folgenden Details auswählen:
Briefpapier: Hier wählen Sie, ob der Ausdruck mit keiner oder einer eigenen Briefpapiervorlage erfolgen soll. Vor dem Druck wird Ihnen das PDF-Dokument angezeigt.
Kennzeichnen: Hier können Sie wählen, ob auf dem Ausdruck die Kennzeichnung Original, Kopie oder keins von beiden erscheinen soll.
Fax: Dieses Häkchen setzen Sie, wenn auf dem Ausdruck die Faxnummer stehen soll, die im Datensatz im Register Allgemein steht.
Kopien: Hier tragen Sie die Anzahl der Kopien ein, die zusätzlich ausgedruckt werden sollen. Sie werden auch als Kopie gekennzeichnet.
Druckausgabe: Hier geben Sie vor, ob der Ausdruck einseitig oder doppelseitig erfolgen soll.
Drucksymbol ohne Blitz: Der Datensatz wurde bereits gedruckt und der Status des Datensatzes auf Versendet gesetzt. Klicken Sie auf das Drucksymbol ohne Blitz, um die aktuelle archivierte Fassung der PDF-Datei zu erhalten.
Wichtig: Bitte beachten Sie, dass Sie nach der Änderung des Datensatzes eine n e u e pdf-Datei generieren müssen. D. h. nach den Änderungen im Entwurfmodus muss zuerst gedruckt (Symbol Drucken mit Blitz) und danach erst der Status auf Versendet gesetzt werden.
EMail: Sie können die Belege per EMail versenden
Kopieren: Dieses Symbol ist nur sichtbar für Datensätze im Entwurfmodus oder mit dem Status Erledigt. Mit Klick auf das Symbol Kopieren können Sie die Daten des Einkaufsbeleges übernehmen und in einen neuen Einkaufsbeleg speichern. Auf diese Weise legen Sie zum Beispiel schnell eine neue Bestellung an, wenn Sie bei Ihrem Lieferanten das "gleiche wie letzte Woche" bestellen möchten.
Weiterverarbeiten: Diese Symbol ist nur sichtbar für versendete Einkaufsbelege, die noch nicht den Status Erledigt haben. Mit Klick auf das Symbol Weiterverarbeiten erstellen Sie zum Beispiel einen Beleg für den Wareneingang aus einer Bestellung oder eine Eingangsrechnung aus einem Wareneingang.
Löschen: Nur aktiv, wenn der Datensatz im Entwurfsmodus ist. Mit Klick auf das Symbol Löschen wird der aktuell angezeigte Datensatz gelöscht und in den Papierkorb verschoben.
# Typ
In Abhängigkeit von dem Typ des Datensatzes werden in der Symbolleiste andere Symbole aktiv. Welche Typen zur Auswahl stehen, hängt von dem Datensatz ab aus dem heraus Sie den weiterführenden Einkaufsbeleg generieren möchten. Wenn Sie zum Beispiel einen n e u e n Einkaufsbeleg erstellen, stehen Ihnen die folgenden Typen zur Verfügung:
- Anfrage
- Bestellung
- Wareneingang
- Eingangsrechnung
- Wareneingang/Eingangsrechnung: Diesen Typ wählen Sie, wenn Sie ohne eine Bestellung oder einen Wareneingangsbeleg anzulegen direkt eine Eingangsrechnung erstellen möchten.
In Abhängigkeit von dem aktuellen Einkaufsbeleg stehen Ihnen ergänzend die folgenden Typen zur Weiterverarbeitung zur Verfügung:
- Auftragsstornierung
- Rücklieferung
- Einkaufsgutschrift
Außer den vorgenannten Typen können Sie zwei weitere Typen ergänzend auswählen:
- Interner Beleg (Ergänzungstyp)
- Reduzierte Druckversion (Ergänzungstyp): setzen Sie diesen Typ, wenn die Preise nicht gedruckt werden sollen.
Bitte beachten Sie, dass Sie keine Änderungen am Typ vornehmen können, wenn Sie auf eine Registerkarte geklickt haben, um zum Beispiel den Cursor in ein Datenfeld zu platzieren. Erst wenn Sie die Registerkarte über Abbrechen oder Speichern wieder verlassen, kann der Typ geändert werden.
Bitte beachten Sie außerdem, dass der Typ nur geändert werden kann, wenn der Status nicht Versendet und nicht Erledigt ist.
# Status
Mit dem Status teilen Sie dem System den aktuellen Bearbeitungsstand des Datensatzes mit.
- Prioritäten
- Versendet = Aktiviert: Der Status lässt sich nur auf Versendet setzen, nachdem der Datensatz gedruckt wurde! Beim Druckvorgang wird eine PDF-Datei gespeichert. Im Status Versendet steht nur noch die aktuellste PDF-Datei für den Ausdruck zur Verfügung.
- Erledigt
# Registerkarten
Unter der Symbolleiste finden Sie die Registerkarten.
Die Registerkarten definieren verschiedene tabellarische Ansichten oder Datenfenster mit grundsätzlichen Informationen und Eingabefeldern. Zu Beginn ist die Registerkarte Allgemein ausgewählt.
# Allgemein
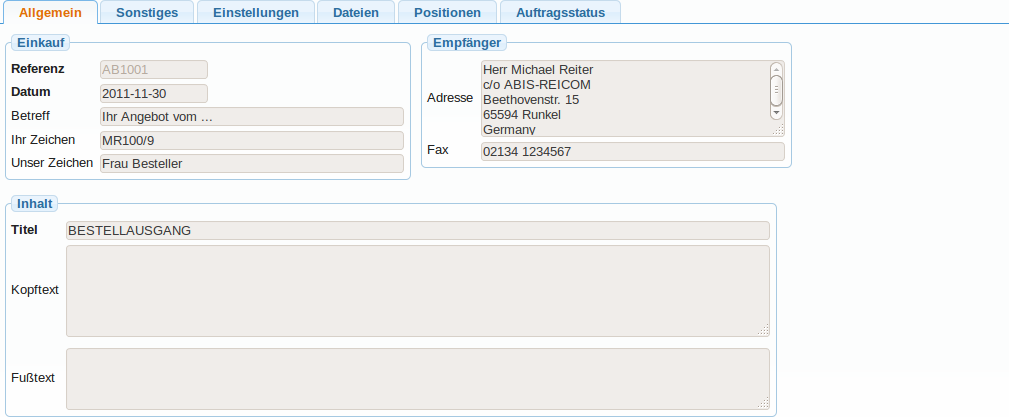
Auf dieser Registerkarte finden Sie Datenfelder mit grundsätzlichen Informationen und Eingabefeldern in Abhängigkeit von dem Typ, den Sie in der Symbolleiste eingestellt haben.
Einkauf: Referenz: Die Referenz gibt die eindeutige Einkaufsbelegnummer an. Die Angaben unter Betreff sind nur für interne Zwecke und erscheinen nicht auf dem Ausdruck.
Betreff: In dieses Feld können Sie einen Betreff für firmeninterne Zwecke eintragen.
Ihr Zeichen: Bei einem Einkaufsbeleg wird in dieses Feld automatisch die Kundennummer eingetragen, die Sie im Lieferantenkontakt im Register Sonstiges unter Kundennummer eingepflegt haben.
Unser Zeichen: Bei einem Einkaufsbeleg wird in dieses Feld automatisch die Kreditorennummer eingetragen, die Sie im Lieferantenkontakt im Register Sonstiges unter Kreditorennummer eingepflegt haben.
Inhalt: Der Kopftext steht direkt unter dem Titel z.B. Anfrage. Der Fußtext steht nach der Liefer- und Zahlungsart am Ende des Einkaufsbeleges.
Empfänger: Die Empfängeradresse gibt die Adresse an, an die der Einaufsbeleg gerichtet sein soll. Enthält der dazugehörende Kontaktdatensatz mehrere Adressen, werden sie in der Auswahlliste darunter zur Auswahl vorgeschlagen.
Wichtig: Änderungen von Datenfeldern werden erst durch Klicken auf Speichern-Befehl ist allerdings nur aktiv, wenn der Datensatz nicht den Status Versendet oder Erledigt hat.
# Sonstiges
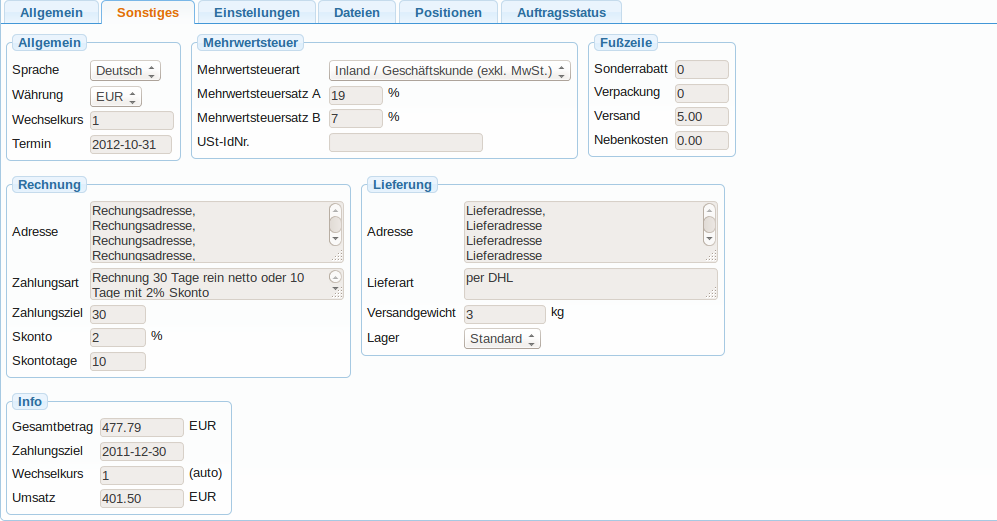
Allgemein: Hier können Sie die Sprache des Belegs und die Währung mit dem dazugehörenden Umrechnungskurs zum Euro eintragen. Wenn Sie für die Fremdwährung den Umrechnungsfaktor in die Währungstabelle eingetragen haben (siehe Mandant), wird er bei der Erstellung des Belegs automatisch von dort übernommen.
Wenn Sie im Terminfeld ein Datum eintragen, erscheint die Einkaufsbelegnummer im Kalender.
Mehrwertsteuer: Hier tragen Sie die Mehrwertsteuerart und die verschiedenen Mehrwertsteuersätze ein. Die Umsatzsteuer-Identifikationsnummer wird aus dem Datensatz des Kontakts übernommen.
Die Mehrwertsteuerarten werden werden auf der Seite Umsatzsteuer erläutert.
Fußzeile: Hier können Sie Beträge für einen Sonderrabatt, für Verpackung und Versand und für eventuelle Nebenkosten, z.B. Nachnahmegebühren, Währungswechsegebühren usw. eintragen.
Rechnung: Im Feld Adresse können Sie eine abweichende Rechnungsadresse eintragen. Unter dem Eingabefeld für die Zahlungsart finden Sie ein Auswahlfeld mit den Zahlungsarten, die Sie in der Seitenansicht Mandant in der Registerkarte Einstellungen in der Liste Zahlungsarten als Textbaustein definiert haben. Das Auswahlfeld zeigt nur die Textbausteine an, deren Sprache mit der von Ihnen ausgewählten Sprache des Einkaufsbelegs übereinstimmt; die nachfolgenden Eingabefelder Zahlungsziel, Skonto und Skontotage werden dabei automatisch ausgefüllt. Alternativ können Sie die Eingabefelder beliebig beschriften.
Lieferung: Im Eingabefeld Adresse tragen Sie die Lieferadresse ein, wenn Sie von der Ihrer Standard-Lieferadresse abweicht. Unter dem Eingabefeld für die Lieferart finden Sie ein Auswahlfeld mit den Lieferarten, die Sie in der Seitenansicht Mandant in der Registerkarte Einstellungen in der Liste Lieferarten als Textbaustein definiert haben. Das Auswahlfeld zeigt nur die Textbausteine an, deren Sprache mit der von Ihnen ausgewählten Sprache des Einkaufsbelegs übereinstimmt. Alternativ können Sie in das Eingabefeld einen beliebigen Text einfügen.
Info: Im Bereich Info sehen Sie den Gesamtbetrags des Einkaufsbelegs in der Systemwährung, das Zahlungsziel, den Wechselkurs (für den Lagerwert, den Umsatz und die Statistik) und den mehrwertsteuerfreien Umsatz in der Systemwährung. Der Gesamtbetrag beinhaltet neben dem Warenwert auch alle Werte aus dem Bereich Fußzeile. Der Wechselkurs wird automatisch der Währungstabelle (siehe Mandant) entnommen und wird ebenfalls automatisch aktualisiert, sobald in der Währungstabelle der Umrechnungsfaktor geändert wird.
Buchhaltung: Nur sichtbar bei Einkaufsbelegen vom Typ Eingangsrechnung. Hier können Sie den Zahlungsausgang einsehen. Im Feld Bezahlung steht ein Zahlungsvermerk (z.B. offener Vorgang; abzüglich Skonto; Teilzahlung), im Feld Ausgangszahlung das Datum des Geldausgangs und im Feld Betrag der Zahlungsbetrag.
# Einstellungen
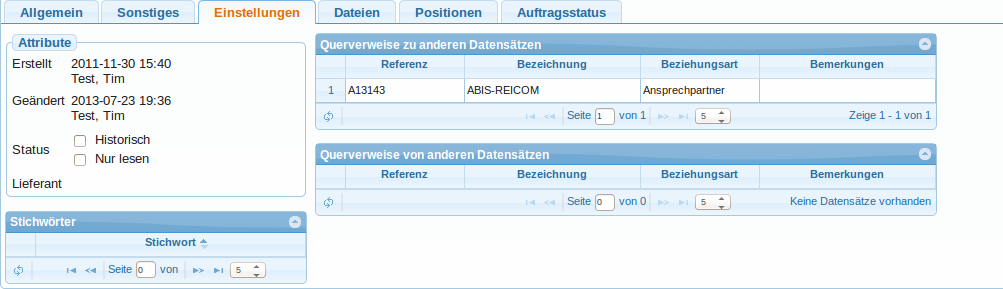
Attribute: Hier können Sie sehen, wer den Datensatz wann erstellt hat und wann er zum letzten Mal von wem geändert worden ist.
Historisch: Setzen Sie hier das Häkchen, wenn der Datensatz zur weiteren Bearbeitung gesperrt sein soll. Der Datensatz verbleibt aus historischen Gründen im System und wird nur noch in der Übersicht der Datensätze im Register Alle angezeigt.
Nur lesen: Setzen Sie hier das Häkchen, wenn der Datensatz weder geändert noch ergänzt werden soll.
Stichwörter Sie können hier eine Liste mit frei wählbaren Stichwörtern anlegen. Durch die Klassifizierung mit Hilfe von Stichwörtern, erreichen Sie eine sehr schnelle Anzeige- und Zugriffsmöglichkeit in der Übersicht der Datensätze indem Sie beispielsweise nur die Datensätze mit dem gewünschten Stichwort anzeigen lassen.
Querverweise zu anderen Datensätzen: Hier können Sie Querverweise zu anderen Datensätzen im System anlegen, beispielsweise zu Lieferant, Ansprechpartner, Verantwortlichen und Projekten. Außerdem sind hier die Einkaufsbelege aufgelistet, die dem aktuellen Einkaufsbeleg vorausgegangen sind.
# Dateien

Im Register Dateien können Sie verschiedene Medien (Bilder, Textdateien, PDF-Dateien, etc.) sammeln. Um Änderungen vorzunehmen muss der Status des Einkaufsbeleges nicht Versendet und nicht Erledigt sein.
Hilfe für die weitere Bearbeitung der Tabelle finden Sie auf der Seite Arbeiten mit Tabellen.
# Positionen

In der Registerkarte Positionen werden die Produkte aufgelistet. Um Änderungen vorzunehmen, muss der Status des Einkaufsbeleges nicht Versendet und nicht Erledigt sein.
Hilfe für die weitere Bearbeitung der Tabelle finden Sie auf der Seite Arbeiten mit Tabellen.
# Auftragsstatus

Die Registerkarte Auftragsstatus ist nur für Bestellungen sichtbar, bei denen der Status auf Versendet steht. Sie erhalten hier eine Übersicht über die bestellten Stückzahlen, die gelieferten Stückzahlen, den Lagerbestand für die einzelnen Positionen und die bereits berechneten Positionen.
# Fehlerquellen
Bitte prüfen Sie immer die Preise und die Währung Ihrer erstellten Belege - besonders, wenn Sie mehrfach oder nachträglich die Währung (Fremdwährung) Ihres Kontakts oder des Belegs gewechselt haben oder Belege kopieren!
Beispiel 1:
Sie haben einen Beleg aus dem Kontext des Kontakts angelegt. Es wird dabei die Währung des Kontakts auf das Dokument vererbt. Ändern Sie danach die Währung des Kontakts, so wirkt sich das nicht mehr auf den Beleg aus.
Korrektur:
Falls gewünscht, müssen Sie im Beleg die Zahlenwerte der Positionen und die Währung anpassen.
Beispiel 2:
Sie haben einen Beleg erstellt und danach die Währung des Kontakts geändert. Bei der Weiterbearbeitung des Belegs in einen neuen Beleg wird die Währung des Belegs vererbt und nicht die Währung des dazugehörenden Kontakts. Das gilt auch für das Kopieren von Belegen.
Korrektur:
Falls gewünscht, müssen Sie im Beleg die Zahlenwerte der Positionen und die Währung anpassen.
Beispiel 3
Sie fügen neue Positionen mit Produkten in Ihren Beleg ein. Für den Fall, dass die Währung des Produktpreises nicht mit der Währung des Belegs übereinstimmt, wird der Produktpreis gemäß dem entsprechenden Wechselkurs aus der Währungstabelle im Register Buchhaltung im Mandant in die Belegwährung umgerechnet und das Ergebnis als Zahlenwert in den Beleg übernommen. Wenn Sie nun die Währung des Belegs nachträglich ändern, so wird der Zahlenwert der Positionen nicht mehr geändert, sondern er wird nur der neuen Währung zugeordnet.
Korrektur:
Falls gewünscht, müssen Sie im Beleg die Zahlenwerte der Positionen anpassen.
← Einkauf Produktionen →