Start > Grundsystem > Arbeitsplatz > Mandant
# Mandant
Auf der Seitenansicht Mandant finden Sie alle persönlichen Systemeinstellungen, die Ihre Organisation betreffen. Mit den Daten im Register Allgemein wird automatisch ein Kontaktdatensatz vom Typ Organisation und ein Ansprechpartner angelegt.
# Symbolleiste

# Anzeigen
Schließen: Mit Klick auf das Symbol Schließen wird die aktuelle Seitenansicht geschlossen.
Neu Laden: Mit Klick auf das Symbol Neu Laden laden Sie die Seitenansicht neu.
Kalender: Mit Klick auf das Symbol Kalender öffnen Sie die Seitenansicht des Kalenders.
Kostenrechnung: Nur sichtbar, wenn das Modul Projektmanagement gebucht wurde. Mit Klick auf das Symbol Kostenrechnung öffnen Sie die Seitenansicht Kostenrechnung. Hier finden Sie in den Registern listenförmige Übersichten Ihrer Kostenarten, Kostenträger und Kostenstellen, die Sie bereits für Ihre Buchungen genutzt haben.
# Operationen
Drucken: Mit Klick auf das Symbol Drucken erhalten Sie eine Liste ihrer Produkte, die vom Typ Lagerhaltung sind. Aufgelistet sind die aktuellen Bestandsmengen mit freien Feldern für eine Korrektur z.B. für eine Inventur.
Export: Hier können Sie Listen mit Ihren Ausgangs- und Eingangsrechnungen für einen beliebigen Zeitraum erstellen, die für den Import in DATEV geeignet sind sowie die offene Posten-Liste und die Übersicht des Lagerbestands.
Mit Klick auf das Symbol Export öffnen Sie das Dialogfenster Export. Hier bestimmen Sie den Zeitraum aus dem Sie Ihre Buchhaltungsbelege exportieren möchten (Ausgangs-, Eingangsrechnungen, Kassen- oder Reisekostenbelege im PDF-Format).
Desweiteren legen Sie die Exportoptionen fest. Wenn Sie das Format Text CSV ausgewählt haben, haben Sie die folgenden Optionen:
Zeichensatz: Hier wählen Sie den Zeichensatz für den Textexport aus.
Sprache: Hier weisen Sie dem Text eine Sprache zu.
Zeilenende: Hier gestalten Sie das Zeilenende.
Trennzeichen: Wählen Sie ein Trennzeichen, das die einzelnen Datenfelder voneinander trennt.
Texttrenner: Wählen Sie ein Zeichen, das die einzelnen Datenfelder einschließt, wenn sie vom Typ Text sind. Zahlen werden demnach nicht eingeschlossen.
alles als Text: Speichert den Zellinhalt komplett als Text ab. Das Zeichen, dass die einzelnen Textdatenfelder einschließt, wird jetzt auch auf Zahlen angewandt.
# Registerkarten
Unter der Symbolleiste finden Sie die Registerkarten.
Zu Beginn ist die Registerkarte Allgemein ausgewählt.
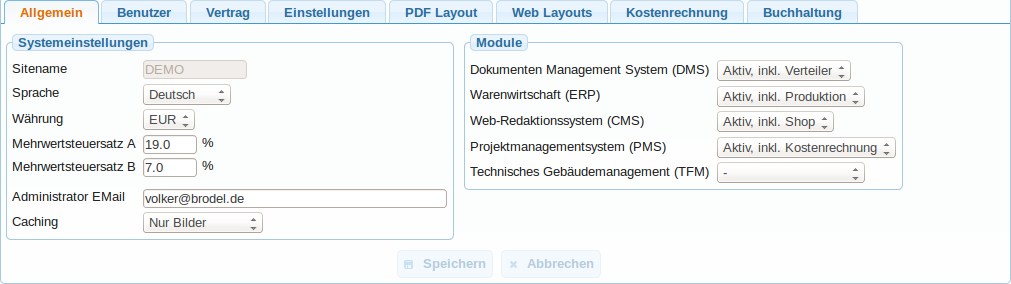
In der Registerkarte Allgemein legen Sie die globalen Systemeinstellungen fest und wählen die gewünschten Systemmodule aus.
Systemeinstellungen: Im Bereich Systemeinstellungen tragen Sie die Mehrwertsteuersätze ein und wählen unter Sprache die Sprache aus in der sich Ihr System nach außen hin präsentieren soll (Shop, Website). Anmerkung: Die Sprache der Seitenansichten Ihres Arbeitsplatzes stellen Sie nicht hier ein, sondern über Ihren Arbeitsplatz in der Seitenansicht Konfiguration.
Die Auswahlmöglichkeit der Währung (Fremdwährung) wird bei der Installation Ihres Systems festgelegt. Diese Systemwährung ist die Grundlage für die Umsatzstatistik, die Kostenrechnung und den Lagerwert.
Caching: Mit Hilfe des Cachings (Zwischenspeicherung) beschleunigen Sie den Seitenaufbau Ihrer Website. Nicht zu empfehlen solange Ihre Website noch nicht vollständig ist! Diese Funktion ist außerdem nicht für alle Shoptypen geeignet! Bitte lassen Sie sich von unserer Hotline beraten.
- inaktiv
- nur Bilder
- Bilder und Seiten
Module: Im Bereich Module konfigurieren Sie mit Hilfe der Auswahlboxen den Funktionsumfang Ihres Systems. Mit der Speicherung der Konfiguration ändern Sie automatisch Ihr Abonnement. Die Auswahlmöglichkeiten werden durch den Umfang des Modulpakets, für das Sie sich ursprünglich entschieden haben, eingeschränkt. Das heißt, Sie können nur die Module an- bzw. abwählen, die in dem Modulpaket enthalten sind.
# Benutzer

In der Registerkarte Benutzer finden Sie eine Liste mit den eingetragenen Benutzern des Systems.
# Vertrag
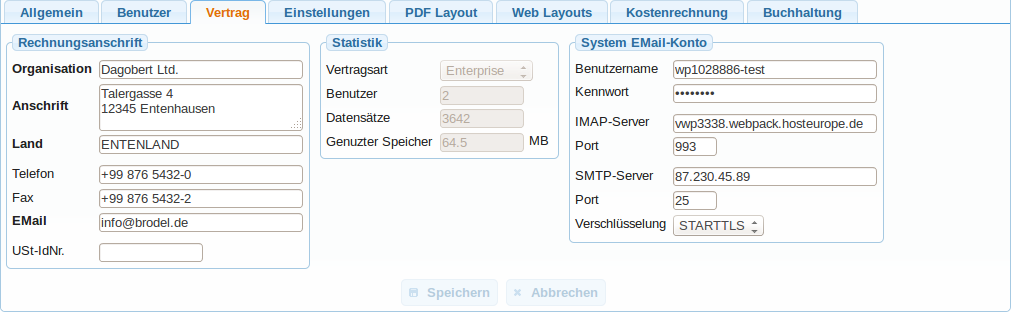
Rechnungsanschrift: Im Bereich Rechnungsanschrift tragen Sie die Rechnungsadresse und die dazugehörende USt.IdNr. für Ihr Systemmodule-Abonnement ein.
Statistik: Im Bereich Statistik sehen Sie Ihre Vertragsart (Name des Modulpakets), die Anzahl der eingetragenen Benutzer, die Menge der angelegten Datensätze und den belegten Speicherplatz.
# Einstellungen
In der Registerkarte Einstellungen finden Sie die Textbausteine, Zahlungs- und Lieferarten, Nummernkreise und Variablen des Systems. Die Textbausteine und Variablen werden z.B. auf Webseiten, im Kalender, in Rechnungen, Bestellungen, E-Mails u.s.w. eingefügt. Die Liefer- und Zahlungsarten können Sie in die Einkaufs- und Verkaufsbelege einfügen.
Textbausteine:
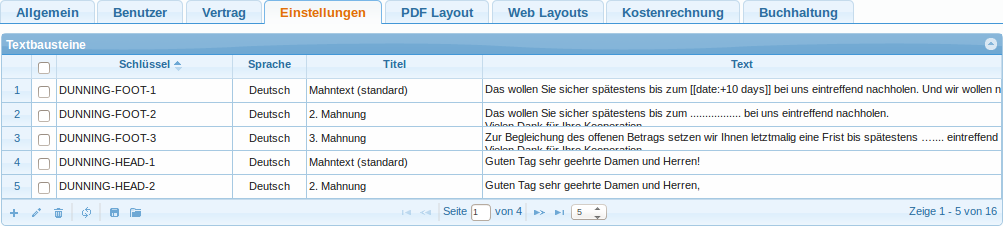
Die Tabelle Textbausteine enthält eine Reihe von Standardformulierungen. Jedem Textbaustein ist ein Schlüssel zugeordnet, der angibt, in welchem Dokument (z.B. Verkaufs- oder Einkaufsdokumenten, Mahnungen oder E-Mails) oder Bereich (z.B. Online-Shop) er angewählt werden kann. Zu jedem Schlüssel lassen sich Textbausteine in unterschiedlichen Sprachen ablegen. In welcher Sprache die Textbausteine eingefügt werden sollen, legen Sie im Datensatz des Dokuments oder des Kontakts fest,
In Textfeldern werden die Textbausteine an der Stelle eingefügt, an der gerade der Cursor steht!
Einkaufsbelege enthalten zwei Textfelder, in die Textbausteine eingefügt werden können. Die dafür vorgesehenen Schlüssel sind:
PURCHASE-FOOT-1 bis 9
PURCHASE-HEAD-1 bis 9
Verkaufsbelege enthalten zwei Textfelder, in die Textbausteine eingefügt werden können. Die dafür vorgesehenen Schlüssel sind:
SALE-FOOT-1 bis 9
SALE-HEAD-1 bis 9
Mahnungen benötigen Mahntexte. Das System stellt zwei Textfelder zur Verfügung, in die Textbausteine eingefügt werden können. Die dafür vorgesehenen Schlüssel sind:
DUNNING-FOOT-1 bis 4
DUNNING-HEAD-1 bis 4
Beispiele:
Schlüssel DUNNING-HEAD-1, Sprache "Deutsch" oder "Alle", Titel "Mahnung (Standard)":
Sehr geehrte Damen und Herren! Mäntel und Schirme werden ab und zu vergessen. Unangenehm! Manchmal auch der Hochzeitstag. Das kann peinlich werden! Sie haben nur vergessen die nachstehend genannte fällige Rechnung zu begleichen.
Schlüssel DUNNING-FOOT-1, Sprache "Deutsch" oder "Alle", Titel "Mahnung (Standard)":
Das wollen Sie sicher spätestens bis zum [DATE|+10 DAYS] bei uns eintreffend nachholen. Und wir wollen nicht vergessen, dafür schon jetzt zu danken. Wir wünschen Ihnen weiterhin 'unvergessliche' erfolgreiche Geschäfte. Sollten Sie die Rechnung inzwischen beglichen haben, so betrachten Sie bitte dieses Schreiben als gegenstandslos. Mit freundlichen Grüßen
Anmerkung: Den Titel "1.Mahnung", "2.Mahnung" tragen Sie im Datensatz der Mahnung im Textfeld Titel ein.
Für die erforderlichen Anmerkungen zur Umsatzsteuerart:
SALE-TAX-LIABILITY:
Für den Shop Bereich werden die folgenden Schlüssel verwendet:
SHOP-CART-CONFIRM-OPT-1 bis 5: Warenkorb 4. Seite (Prüfen und bestellen) Checkbox Optionale Felder
SHOP-CART-CONFIRM-REQ-1 bis 5: Warenkorb 4. Seite (Prüfen und bestellen) Checkbox Pflichtfelder
SHOP-CART-FOOT-1: Warenkorb 1.Seite (vor Kasse)
SHOP-CART-FOOT-2: Warenkorb 2.Seite (Rechnungsanschrift)
SHOP-CART-FOOT-3: Warenkorb 3.Seite (Lieferanschrift)
SHOP-CART-FOOT-4: Warenkorb 4.Seite (Prüfen und bestellen)
SHOP-CART-FOOT-5: Warenkorb 5.Seite (Vielen Dank für Ihre Bestellung..)
SHOP-CART-SENT: k.A.
SHOP-CAT-INFO: Shop Unterseiten unten
SHOP-CAT-TOP: Shop Startseite unten
SHOP-EMAIL-HEAD-1 bis 5: E-Mail Bestellzusammenfassung oberhalb Warenkorb
SHOP-EMAIL-FOOT-1 bis 9: E-Mail Bestellzusammenfassung unterhalb Warenkorb
SHOP-PROD-INFO: Produktseiten unter dem Abschnitt Bestelldaten
SHOP-TITLE: Shopstartseite oben
Eine E-Mail enthält ein Textfeld für den E-Mailtext. Speichern Sie Ihre E-Mail Standardtexte in Textbausteinen und kennzeichnen Sie die Textbausteine mit dem folgenden Schlüssel:
EMAIL-TEXT-1 bis 9
Im Kontaktformular können Sie mit Hilfe der Textbausteine eine oder mehrere Checkboxen und Selectionboxen einfügen und gegebenenfalls als Pflichtfelder markieren. Wählen Sie für diese Textbausteine die folgenden Schlüssel:
CONTACTFORM-CHECKBOX-1 bis 5
CONTACTFORM-SELECTION-1 bis 5
Pflichteingaben:
Setzen Sie im Datensatzfenster des Textbausteins im Eingabefeld "Titel" ein Sternchen nach dem Titeltext, um die Check- oder Selectionbox als Pflichteingabe zu kennzeichnen.
Beispiele:
Schlüssel CONTACTFORM-CHECKBOX-1, Sprache "Deutsch" oder "Alle":
Ich habe Ihre AGBs gelesen und stimmen ihnen zu... oder Bitte senden Sie mir Ihren Newsletter...
Schlüssel CONTACTFORM-SELECTION-1, Sprache "Deutsch" oder "Alle":
für z.B. die Eingabe des Jahrgangs, des Berufs, des Gewerbes,...
Anmerkung:
Die Auswahl wird mit einem Semikolon getrennt. z.B.:
Leerzeichen;2012;2013;2014 oder
Leerzeichen;Architekt;Innenarchitekt;Landschaftsarchitekt;Stadtplaner
Für das neue Layout Konzept wird der folgende Schlüssel benötigt (nur verfügbar, wenn das Modul Content Management gebucht wurde):
MENU_BLOCK-1 bis 9
Zahlungsarten (Zahlungsbedingungen):
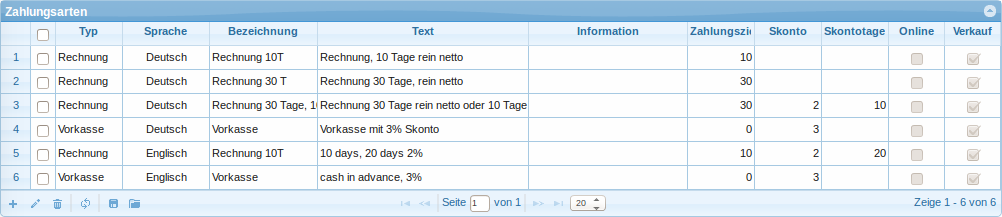
In der Tabelle Zahlungsarten können Sie Ihre Zahlungsmodalitäten definieren.
Hilfe für die Bearbeitung der Tabelle finden Sie auf der Seite Arbeiten mit Tabellen.
Lieferarten (Lieferbedingungen):

In der Tabelle Lieferarten können Sie ihre Versandmodalitäten definieren.
Hilfe für die Bearbeitung der Tabelle finden Sie auf der Seite Arbeiten mit Tabellen.
Nummernkreise:

In der Tabelle Nummernkreise legen Sie die Nummernkreise des Systems fest. Überlegen Sie zu Beginn sorgfältig wie Sie die Nummernkreise gestalten möchten. Nachfolgende Änderungen betreffen immer nur die zukünftigen Nummern. Ein Nummernkreis ist wie folgt aufgebaut:
- Prefix
- Ziffern
- Postfix
- Schrittweite
Hilfe für die Bearbeitung der Tabelle finden Sie auf der Seite Arbeiten mit Tabellen.
Variablen:

In der Tabelle Variablen erhalten Sie eine Übersicht der Systemvariablen und ihrer Werte. Die Werte können Sie entsprechend Ihren Anforderungen individuell anpassen.
Zum Beispiel: In der Systemvariablen price_groups werden die Preisgruppennamen definiert.
Z.B. A:Standard;B:Spezial;C:Werbung.
Anmerkung:
Die Höhe des Rabatts, den der Kunde für die jeweilige Preisgruppe erhält, ist beim Kunden hinterlegt.
Hilfe für die Bearbeitung der Tabelle finden Sie auf der Seite Arbeiten mit Tabellen.
Übersicht über die Variablen:
CALENDAR_EVENTS
CONTACTFORM-EMAIL-NOTICE
CONTACTFORM-EMAIL-SENDER
DEFAULT-COST-OBJECT
DEFAULT-PAYMENT-METHOD
DEFAULT-VAT-TYPE
EMAIL-SEND-BCC
ENABLE_JQUERY
ENABLE_LIGHTBOX
GOOGLE-CALENDAR-API-KEY
LETTER_TEMPLATE
PAYMENT ACCOUNTS
PRICE_GROUPS
SENDER_LINE
SHOP-EMAIL-NOTICE
SHOP-EMAIL-SENDER
STORAGES
CONTACTFORM_RQUIRED: Hier legen Sie fest, welche Pflichtfelder Ihr [Kontaktformular](../cms/kontaktformular.md) neben der Anrede, dem Nachnamen und der EMail-Adresse noch aufweisen soll.
Die folgenden Variablen stehen zur Verfügung und müssen mit Semikolon voneinander getrennt werden:
title (=Titel), given_name (=Vorname), organisation_name (=Organisation), street (=Straße/Nr.), postal_code (=Postleitzahl), city (=Ort), country (=Land), phone_number (=Telefon), website (=Webseite)
# PDF Layout
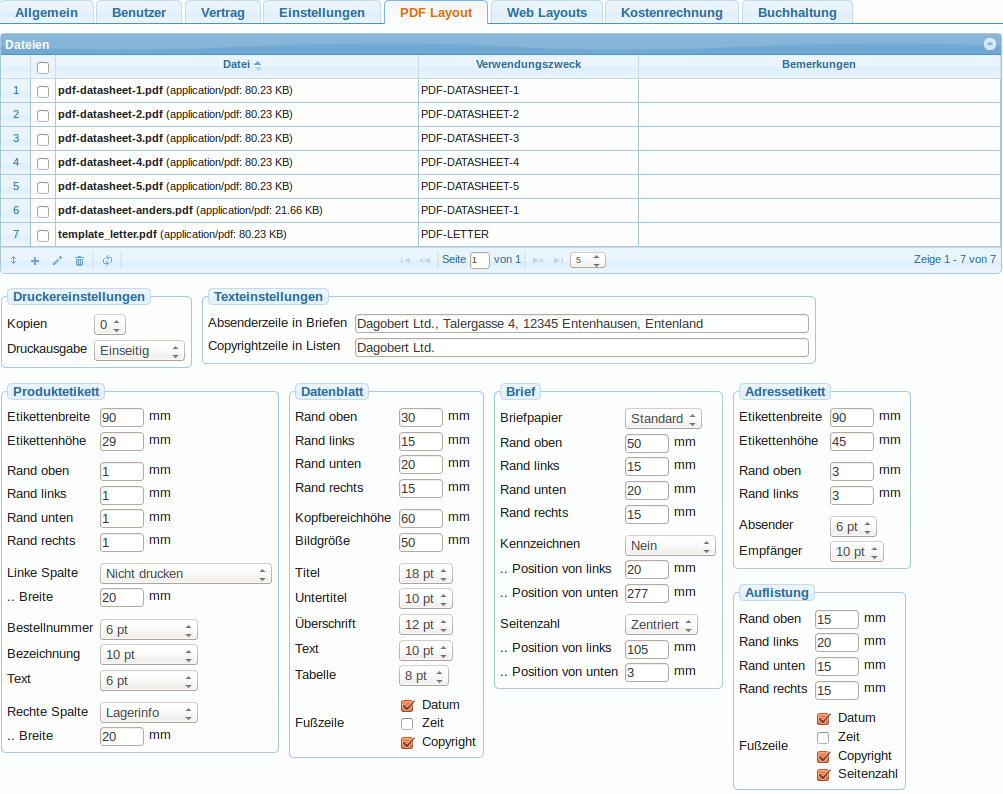
In der Registerkarte PDF Layout finden Sie die Übersicht Ihrer Templates (Hintergründe) und weitere Einstellmöglichkeiten zur Platzierung der Texte in den entsprechenden Vorlagen.
Dateien: In der Registerkarte PDF Layout finden Sie in der Liste Dateien die Übersicht Ihrer Templates für Briefe, Listen, Adress- und Produktaufkleber und den Print-Katalog.
Erstellen Sie ein Template z.B. in OpenOffice wie ein normales Dokument und speichern Sie es im PDF-Format. Danach laden Sie diese Datei hier hoch, indem Sie auf das Plussymbol am Tabellenende klicken. Im Eingabefenster Datei hinzufügen wählen Sie die entsprechende Datei aus und ordnen sie einem der folgenden Verwendungszwecke zu:
- pdf-letter (Template für Briefe, Verkaufs- und Einkaufsbelege)
- pdf-list (Template für Auflistungen, z.B. Inventurlisten,...)
- pdf-label-contact (Template für Adressetiketten)
- pdf-label-product (Template für Produktetiketten)
- pdf-datasheet-1 (Template für Produkt-Datenblatt 1)
- pdf-datasheet-2 (Template für Produkt-Datenblatt 2) bis *pdf-datasheet-5 (Template für Produkt-Datenblatt 5)
Die Templates des Print-Katalog Layouts werden von uns kundenspezifisch erstellt. Bitte lassen Sie sich von uns beraten.
Die Templates werden den folgenden Verwendungszwecken zugeordnet:
- PDF-CATALOG-LAYOUT: für den ein- bis mehrspaltigen Aufbau
- PDF-CATALOG-BEFORE: für die Katalogvorderseite (= erste Seite)
- PDF-CATALOG-BEHIND: für die Katalogrückseite (= letzte Seite)
- PDF-CATALOG-MIDDLE: für das Logo der Seiten zwischen Vorder- und Rückseite
Hilfe für die weitere Bearbeitung der Tabelle finden Sie auf der Seite Arbeiten mit Tabellen.
Druckereinstellung: Hier tragen Sie die Druckvoreinstellungen des Dialogfensters Drucken ein, die Sie dann bei der Erstellung einer neuen Druckdatei (PDF-Datei) übernehmen oder ändern können.
Texteinstellungen: Hier tragen Sie den Text der Absenderzeile in Ihren Briefen und die Copyrightzeile der Listen ein.
Produktetikett: Hier gestalten Sie Ihre dreispaltig aufgebauten Produktetiketten. Legen Sie die Etikettengröße und die Abstände der Beschriftung zu den vier Rändern fest. Die Breiten der linken und rechten Spalte sind frei wählbar. Aus diesen Angaben resultiert die verfügbare Breite der mittleren Spalte. In der mittleren Spalte lassen sich für die Bestellnummer, die Bezeichnung und den Text aus dem Produktdatensatz die Zeichengrößen einzeln definieren. Über die Auswahlbox für die ""Linke Spalte"" haben Sie die Möglichkeit einen der folgenden Codes zu integrieren:
- Nicht drucken (die linke Spalte ist nicht vorhanden)
- Code39 (Bestellnummer)
- QR-Code (Bestellnummer)
- QR-Code (URL für weitere Produktinformationen)
Über die Auswahlbox für die Rechte Spalte können Sie zwischen den folgenden Darstellungen wählen:
- Nicht drucken (die rechte Spalte ist nicht vorhanden)
- Verkaufspreis (der Brutto-Verkaufspreis und die Verpackungseinheit werden angezeigt)
- Lagerinfo (die rechte Spalte bleibt leer)
Das Produktetikett drucken Sie aus der Seitenansicht des Produktdatensatzes. Klicken Sie dort auf das Symbol Drucken und wählen Sie dann im Dialogfenster Drucken den Typ Etikett.
Datenblatt: Hier definieren Sie den Aufbau ihres Produktdatenblattes. Sie können für fünf verschiedene Verwendungszwecke Templates erstellen und wie oben beschrieben in der Liste Dateien ablegen. Das Produktdatenblatt drucken Sie aus der Seitenansicht des Produktdatensatzes. Klicken Sie dort auf das Symbol Drucken und wählen Sie dann im Dialogfenster Drucken den Typ Datenblatt. Es wird jetzt das Template für den Druck genutzt, das Sie in der Seitenansicht des Produktdatensatzes im Register Allgemein unter Klassifikation ausgewählt haben.
Brief: Hier legen Sie fest, ob Ihre Dokumente (Briefe und die Ein-/Verkaufsbelege) mit oder ohne den Standard-Hintergrund (Template) gedruckt werden sollen. Außerdem können Sie hier die Abstände des Textes zu den vier Dokumentenrändern einstellen und die Position der Seitenzahl. Über die Auswahlbox Kennzeichen lässt sich das Dokument als Kopie oder Original kennzeichnen.
Adressetikett: Hier legen Sie Etikettengröße, die Position der Anschrift und die Schriftgrößen fest. Um Adressetiketten zu drucken, gehen Sie in die Datensatzansicht des entsprechenden Kontakts.
Auflistung: Hier gestalten Sie ihre Listen, wie z.B. die Inventurlisten.
# Web Layouts
Hier finden Sie eine Liste mit Ihren verschiedenen Web Layouts (Frontend). Mit Ihren Daten (Backend) können Sie mehrere verschiedene Webauftritte (Web Layout bzw. Frontend) gestalten und damit verschiedene Kundenkreise ansprechen, wie z.B. Kunden für das B2B Business oder Privatkunden oder aber Kunden, die verschiedenen Alters- oder Interessensgruppe angehören. Für das Web Design Ihres Web Layouts steht Ihnen ein Web-Baukasten zur Verfügung, mit dem Sie die Designs für die folgenden Bereiche festlegen:
- Basislayout:
- Schriften und Farben:
- Web-Hintergrund:
- Seiten-Hintergrund:
Weiterführende Informationen finden Sie unter Web Layout.

# Kostenrechnung

Nur sichtbar, wenn das Modul Projektmanagement gebucht wurde.
In der Registerkarte Kostenrechnung legen Sie in zwei Tabellen Ihre Kostenarten und Kostenträger fest. Die Kostenstellen sind identisch mit Ihren Projekten.
Hilfe für die weitere Bearbeitung der Tabelle finden Sie auf der Seite Arbeiten mit Tabellen.
# Buchhaltung
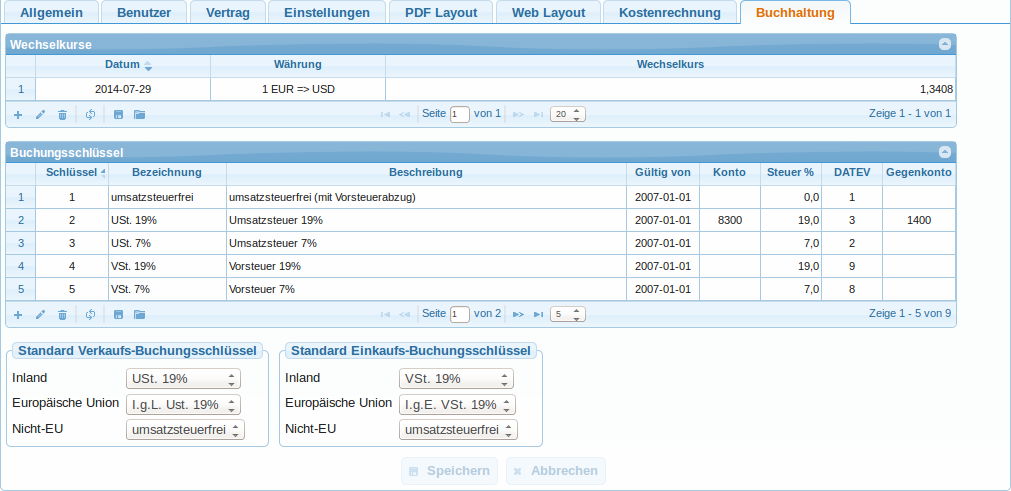
In der Registerkarte Buchhaltung finden Sie die Liste mit den Wechselkursen (Währungstabelle) und die Liste mit den Buchungsschlüsseln.
Wechselkurse:
In der Währungstabelle tragen Sie die Wechselkurse für die [Fremdwährung]((../erp/fremdwaehrung.md) ein und das Datum, ab dem der Kurs gültig sein soll.
Beispiel: 1,3408 für EUR => USD, d.h. 1 EUR entspricht 1,3408 USD.
Die Anzahl der verschiedenen Währungen, die das System Ihnen zur Auswahl vorschlagen kann, wird bei der Installation Ihres Systems festgelegt.
Neu erstellte Dokumente in Fremdwährung werden zunächst mit dem jeweils letzten Wechselkurs bewertet. Am Anfang jeden Monats stellt das Bundesministerium der Finanzen auf seiner Homepage die Wechselkurse (Umsatzsteuer-Umrechnungskurse) des Vormonats zur Verfügung. Wenn Sie diesen Kurs mit dem entsprechenden Datum (1. des Vormonats) in die Währungstabelle eintragen, werden die Umsatzstatistik, die Kostenrechnung und der Lagerwert daraufhin neu ermittelt.
Buchungsschlüssel:
In der Liste Buchungsschlüssel legen Sie Ihre Buchungsschlüssel fest. Die Buchungsschlüssel werden für den Export nach DATEV benötigt. Die Kontonummer in der Spalte Konto wird beim Export der Buchhaltungsbelege in der Spalte mit der Überschrift Sachkonto aufgeführt.
Standard Verkaufs-Buchungsschlüssel und Standard Einkaufs-Buchungsschlüssel: Wählen Sie in den Bereichen Standard Verkaufs-Buchungsschlüssel und Standard Einkaufs-Buchungsschlüssel die Umsatzsteuersätze, die standardmäßig in Ihren Verkaufs- b.z.w. Einkaufsbelegen erscheinen sollen.
# Währungstabelle - Wechselkurse hinterlegen
Im Register Buchhaltung können Sie in der Liste Wechselkurse eine Währungstabelle mit den Wechselkursen des EUR in eine [Fremdwährung]((../erp/fremdwaehrung.md) hinterlegen. Die Wechselkurse werden monatlich festgelegt und sind im Internet auf den Seiten des Bundesministeriums der Finanzen abrufbar (Umsatzsteuer-Umrechnungskurse).
Die Anzahl der verschiedenen Währungen, die das System Ihnen zur Auswahl vorschlagen kann, wird bei der Installation Ihres Systems festgelegt.
Sie ergänzen die Währungstabelle, indem Sie auf das Plussymbol am Tabellenende klicken.
Im Dialogfenster Datensatz hinzufügen tragen Sie die Währung ein (z.B. für 1 EUR => USD, den Wechselkurs von 1,3408) und das Datum ab dem der Wechselkurs gültig ist. Das System verwendet diesen Wechselkurs bis einen Tag vor dem Gültigkeitsdatum des nächsten eingegebenen Wechselkurses der gleichen Währung.
Ist die Währungstabelle leer, so versucht das System über Yahoo einen Wechselkurs zu ermitteln.
Hilfe für die weitere Bearbeitung der Tabelle finden Sie auf der Seite Arbeiten mit Tabellen.
# Kontaktadresse eingeben
Die Kontaktadresse ist defaultmäßig Ihre Rechnungsanschrift, die Sie in der Seitenansicht Mandant im Register Vertrag hinterlegt haben. Eine neue Kontaktadresse legen Sie fest in der Seitenansicht Mandant im Register Web Layout in der Liste Layout-Einstellungen. Hier fügen Sie eine neue Zeile ein und wählen dabei den Schlüssel CONTACT-CONTENT.
Damit der Kontakt-Eintrag im Menü oben oder Menü unten angezeigt wird, setzen Sie im Register Web Layout im Bereich Menü oben oder Menü unten das Häkchen bei Kontakt-Eintrag.
# Mehrwertsteuersätze
Tragen Sie die Mehrwertsteuersätze, die standardmäßig gelten sollen ein in der Seitenansicht Mandant im Register Allgemein.