# Web Layout
Mit Ihren Daten (Backend) können Sie mehrere verschiedene Webauftritte (Web Layout bzw. Frontend) gestalten und damit verschiedene Kundenkreise ansprechen, wie z.B. Kunden für das B2B Business oder Privatkunden oder aber Kunden, die verschiedenen Alters- oder Interessensgruppe angehören.
Für das Web Design Ihres Web Layouts steht Ihnen ein Web-Baukasten zur Verfügung, mit dem Sie die Designs festlegen.
Im Menü Ihres Arbeitsplatzes gelangen Sie über das Symbol Mandant in die Seitenansicht Mandant.
Dort finden Sie im Register Web Layout eine Liste mit Ihren verschiedenen Web Layouts (Frontend). Mit Klick auf den Eintrag in der Spalte Domain gelangen Sie zur Seitenansicht der Domain.
# Symbolleiste

# Datensatz
Schließen: Mit Klick auf das Symbol Schließen wird die aktuelle Seitenansicht geschlossen.
Neu Laden: Mit Klick auf das Symbol Neu Laden laden Sie die Seitenansicht neu.
Wiedervorlage: Mit Klick auf das Symbol Wiedervorlage öffnet sich eine Dialogbox. Hier tragen Sie das Datum ein ab dem der Datensatz auf Ihrem Arbeitsplatz im Register Wiedervorlage angezeigt werden soll.
Vorschau: Mit Klick auf das Symbol Vorschau sehen Sie die Vorschau der Webseite.
Löschen: Nur aktiv, wenn der Datensatz im Entwurfsmodus ist. Mit Klick auf das Symbol Löschen wird der aktuell angezeigte Datensatz gelöscht und in den Papierkorb verschoben.
# Typ
Sie müssen einen von drei Grundtypen auswählen und können zwei Typergänzungen angeben:
Simple webseite (Grundtyp):
Responsive website (Grundtyp):
Online-Shop (Grundtyp):
Es stehen zwei Ergänzungstypen zur Auswahl:
Gültiger DNS-Eintrag (Ergänzungstyp):
Gültiges SSL-Zertifikat (Ergänzungstyp):
# Status
Mit dem Status teilen Sie dem System den aktuellen Bearbeitungsstand des Datensatzes mit.
- Prioritäten
- Veröffentlicht = Aktiviert
- Geprüft = Erledigt
Bitte beachten Sie, dass Sie keine Änderungen am Status vornehmen können, wenn Sie auf eine Registerkarte geklickt haben, um zum Beispiel den Cursor in ein Datenfeld zu platzieren. Erst wenn Sie die Registerkarte über Speichern oder Abbrechen wieder verlassen kann der Status geändert werden.
# Registerkarten
Unter der Symbolleiste finden Sie die Registerkarten.
# Allgemein
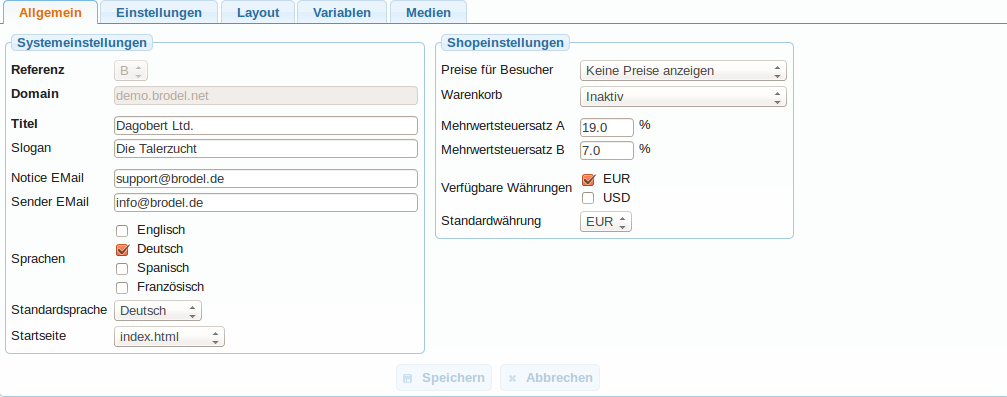
# Systemeinstellungen:
Titel und Slogan: Hier tragen Sie den Titel und den Slogan für den Seitenkopf ihrer Website ein. Der Seitenkopf liegt über dem oberen Menü aller Webseiten. Der Text im Eingabefeld Titel wird auch für den Copyright Eintrag im unteren Menü verwendet.
- Mit dem Auswahlfeld Seitenkopf legen Sie fest, was im Seitenkopf angezeigt wird.
Notice EMail:
Sender EMail:
Sprachen: Hier legen Sie fest, zwischen welchen Sprachen der Benutzer ihrer Website wählen kann.
Standardsprache: Hier legen Sie fest, in welcher Sprache die Website normalerweise angezeigt werden soll.
Startseite:
- index.html Startseite (vom Typ Homepage)
- blog.html Nachrichten-Startseite (vom Typ Nachricht)
- shop/index.html Shop-Startseite (Vom Typ Standard)
# Shopeinstellungen:
Preise für Besucher:
- Keine Preise anzeigen
- Alle Preise auf Anfrage
- Zeige Hinweis: Login erforderlich
- Zeige Katalogpreise inkl. MwSt
- Zeige Katalogpreise zzgl. MwSt
Warenkorb: Hier stellen Sie ein, ob ein Warenkorb und ein Anmeldebutton angezeigt werden soll.
- inaktiv: Diese Einstellung wählen Sie, wenn weder ein Warenkorb noch ein Anmeldebutton für Ihre Website nötig ist.
- Zeige Hinweis: Login erforderlich: Wenn der Kunde auf der Website ein Produkt auswählt, wird er unter den Bestelldaten darauf hingewiesen, dass ein Login erforderlich ist. Nachdem er sich angemeldet hat, wird der Warenkorb angezeigt.
- Alle Besucher: Der Warenkorb und der Anmeldebutton werden für alle Kunden angezeigt.
- Alle Besucher, kein Login: Diese Einstellung wählen Sie, wenn nur Warenkorb angezeigt werden soll und ein Anmeldebutton nicht nötig ist.
Mehrwertsteuersatz A: Hier tragen Sie den Steuersatz ein. Zur Zeit beträgt er in Deutschland 19 %.
Mehrwertsteuersatz B: Hier tragen Sie den verminderten Steuersatz ein. Zur Zeit beträgt er in Deutschland 7 %.
Verfügbare Währungen:
Standardwährung:
# Einstellungen:

Im Register Einstellungen finden Sie unter Attribute den Urheber des Web Layouts und wann welcher Benutzer die letzte Änderung vorgenommen hat.
# Layout:
Basislayout:
In diesem Bereich wählen Sie die Textaufteilung aus (z.B. einspaltig, zweispaltig, dreispaltig und ob die obere und untere Menüzeile Ihrer Webseite mit dem Textbereich seitlich bündig abschließen soll oder nicht.
Schriften und Farben:

In diesem Bereich finden Sie vorgefertigte Schrift-/Farbkombinationen.
Die Auswahlmöglichkeit mit dem schrägen Strich bedeutet hier Default.
Web-Hintergrund:

In diesem Bereich finden Sie Vorschläge für Ihren Web-Hintergrund, wenn Sie ein Basislayout ausgewählt haben, in dem die Menüzeilen länger sind als der Textbereich.
Die Auswahlmöglichkeit mit dem schrägen Strich bedeutet hier Default.
Seiten-Hintergrund:

In diesem Bereich finden Sie Vorschläge für den Seitenhintergrund des Textbereichs. Haben Sie im Bereich Schriften und Farben ein Design ausgewählt, so wird jetzt der Seitenhintergrund, wie von Ihnen ausgewählt, geändert.
Die Auswahlmöglichkeit mit dem schrägen Strich bedeutet hier transparent, d.h. der Web-Hintergrund ist zu sehen.
Die Auswahlmöglichkeit mit bg bedeutet hier, dass der Seitenhintergrund mit dem im Bereich Schriften und Farben ausgewählten Design übereinstimmt.
Weitere Layout Einstellungen:

Menü oben (Hauptmenü):
In der Liste können Sie die folgenden Einstellungen auswählen:
Nicht anzeigen: Setzen Sie hier das Häkchen, wenn das obere Menü nicht angezeigt werden soll.
Titel: Setzen Sie hier das Häkchen, wenn der Text im Feld Titel des Auswahlfeldes Allgemein in das Menü oben übernommen werden soll.
Kopfzeilenmenü-Einträge: Setzen Sie das Häkchen, wenn alle Webseiten vom Typ Eintrag im Hauptmenü (=Menü oben) einen Eintrag in das Menü oben erhalten sollen. Den Typ setzen Sie im Seitenfenster Webseiten im Symbolbereich Typ.
Blog-Eintrag: Setzen Sie hier das Häkchen, wenn das Menü oben einen Link zu Ihrem Nachrichten Blog enthalten soll.
Shop-Eintrag: Setzen Sie hier das Häkchen, wenn das Menü oben einen Link zu Ihren Produkten haben soll.
Kontakt-Eintrag: Setzen Sie hier das Häkchen, wenn das Menü oben einen Link zu Ihrer Kontaktadresse anzeigen soll. Die Kontaktadresse ist defaultmäßig Ihre Rechnungsanschrift, die Sie in der Seitenansicht Mandant im Register Vertrag hinterlegt haben. Sie legen eine andere Kontaktadresse fest in der Seitenansicht Mandant im Register Web Layout in der Liste Layout-Einstellungen. Hier fügen Sie eine neue Zeile ein mit dem Schlüssel CONTACT-CONTENT.
Suchfeld: Setzen Sie das Häkchen, wenn das Suchfeld im Menü oben angezeigt werden soll.
Sprachen: Setzen Sie das Häkchen, wenn eine Sprachauswahl im Menü oben angezeigt werden soll.
Ein Link zu einer Webseite wird nur im oberen Menü angezeigt, wenn Sie im Datensatz dieser Webseite das Häkchen unter Typ bei Eintrag im Hauptmenü gesetzt haben.
Menü unten (Fußzeilenmenü):
In der Liste können Sie die folgenden Einstellungen auswählen
Nicht anzeigen: Das untere Menü wird nicht angezeigt.
Kontakt-Eintrag: Setzen Sie hier das Häkchen, wenn das untere Menü einen Link zu Ihrer Kontaktadresse anzeigen soll. Die Kontaktadresse ist defaultmäßig Ihre Rechnungsanschrift, die Sie in der Seitenansicht Mandant im Register Vertrag hinterlegt haben. Sie legen eine andere Kontaktadresse fest in der Seitenansicht Mandant im Register Web Layout in der Liste Layout-Einstellungen. Hier fügen Sie eine neue Zeile ein mit dem Schlüssel CONTACT-CONTENT.
Fußzeilenmenü-Einträge: diverse Links. Ein Link zu einer Webseite wird im unteren Menü nur angezeigt, wenn Sie im Datensatz dieser Webseite das Häkchen unter Typ bei Eintrag im Fußzeilenmenü gesetzt haben. Beispiel wäre hier die Webseite für das Impressum.
Login-Eintrag: Im unteren Menü wird ein Link zu Ihrer Login-Seite gesetzt.
Copyright: Im unteren Menü wird der Copyright Vermerk angezeigt. Der Text wird im Web Layout in der Seitenansicht Domain: xxx im Register Allgemein im Eingabefeld Titel eingegeben. Die Jahreszahl wird dem aktuellen Datum entnommen.
Karussell-Slider: Der Karusell-Slider befindet sich auf Ihrer Website unter dem Menü oben. Sie können zwischen den folgenden Einstellungen wählen:
Typ
- Deaktiviert: der Slider ist deaktiviert. Es wird kein Bild angezeigt
- Bootstrap: ein einfacher Slider mit schiebendem Bildwechsel und mit einem festplatzierten Textfeld pro Bild
- Colorbox: ein Slider für die freie Gestaltung der Bildwechsel und einem individuell gestaltbaren Textfeld pro Bild Height: Bildhöhe in Pixeln
Farbe: hier wählen Sie die Sliderbildhintergrundfarbe und die Transparenz dieser Farbe von 0 bis 1. Die Farbe wird sichtbar, wenn bei der Verkleinerung des Browserfensters die Bilder kleiner sind als die vom Browser zur Verfügung gestellten Fläche.
Intervall: Bildstandzeit in ms je Bild
Pause:
- Ohne: Der Slider läuft durch
- Bei Mauszeiger: Sobald der Mauszeiger in das Sliderfenster zeigt, bleibt der Slider stehen. Auf diese Weise lassen sich die Bildtexte in aller Ruhe lesen.
Wiederholend (Wrap):
- Ja: nach dem letzten Bild beginnt der Slider wieder von vorne
- Nein: Der Slider bleibt beim Erreichen des letzten Bildes stehen
Sonstiges:
Seitenkopf: der Seitenkopf der Website befindet sich über dem Menü oben. Sie können zwischen den folgenden Einstellungen wählen:
- Nicht anzeigen: Das Logo, der Titel und der Slogan werden nicht angezeigt
- Logo: Nur das Logo wird angezeigt. Das Logo können Sie in der Liste Dateien (s.o) festlegen. Laden Sie Ihr Logo in die Tabelle und wählen Sie als Verwendungszweck SITE-LOGO.
- Logo und Titel/Slogan: Das Logo, der Titel und der Slogan werden angezeigt
Shopping Leiste: Die Shopping Leiste sitzt rechts über dem Menü oben und enthält einen Eintrag für die Anmeldung zum Shop und für den Warenkorb. Sie können zwischen den folgenden Darstellungen wählen:
- Nicht anzeigen: die Shopping Leiste wird nicht angezeigt
- Klein: die Shopping Leiste wird in kleinem Format angezeigt
- Groß: die Shopping Leiste wird in großem Format angezeigt
Shop Startseite Layout:
- Liste ohne Bilder
- Liste mit kleinen Bildern
- Blöcke mit großen Bildern
Unterwarengruppen-Layout:
- Liste ohne Bilder
- Liste mit kleinen Bildern
- Blöcke mit großen Bildern
Produkte Layout:
- Liste ohne Bilder
- Liste mit kleinen Bildern
- Blöcke mit großen Bildern
# Variablen:
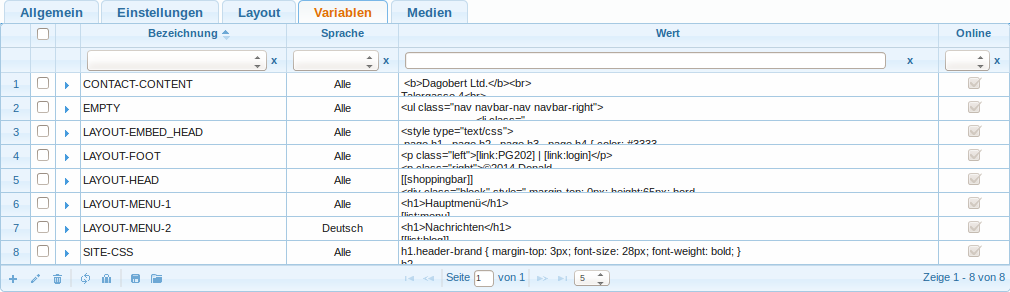
In dem Register Variablen finden Sie eine Liste mit Layout-Einstellungen für Ihre Website. Über die Bezeichnung kennzeichnen Sie, welches Detail Ihrer Website Sie verändern wollen. Sie haben die Auswahl zwischen den folgenden Bezeichnungen:
- SITE-CSS:
- SITE-HEADER
- SITE-HEADER-CLASS
- SITE-HEADER-TOP
- SITE-HEADER-MENU
- SITE-HEADER-MENU-CLASS
- SITE-HEADER-MENU-BRAND
- SITE-HEADER-MENU-LEFT
- SITE-HEADER-MENU-RIGHT
- SITE-HEADER-BOTTOM
- SITE-FOOTER
- SITE-FOOTER-CLASS
- SITE-FOOTER-TOP
- SITE-FOOTER-MENU-CLASS
- SITE-FOOTER-MENU-LEFT
- SITE-FOOTER-MENU-RIGHT
- SITE-FOOTER-BOTTOM
- DEFAULT-CSS
- DEFAULT-LAYOUT
- DEFAULT-EMBED-HEAD
- DEFAULT-EMBED-BODY
- INDEX-CSS
- INDEX-LAYOUT
- INDEX-EMBED-HEAD
- INDEX-EMBED-BODY
- INDEX-DESCRIPTION
- INDEX-KEYWORDS
- CONTACT-CSS
- CONTACT-LAYOUT
- CONTACT-CONTENT: die Einstellung mit diesem Schlüssel enthält den Text und das Format Ihrer Kontaktadresse im html Format
- BLOG-CSS
- BLOG-LAYOUT
- BLOG-EMBED-HEAD
- BLOG-EMBED-BODY
- SHOP-INDEX-CSS
- SHOP-INDEX-LAYOUT
- SHOP-INDEX-EMBED-HEAD
- SHOP-INDEX-EMBED-BODY
- CATALOG-CSS
- CATALOG-LAYOUT
- CATALOG-EMBED-HEAD
- CATALOG-EMBED-BODY
- RODUCT-CSS
- PRODUCT-LAYOUT
- PRODUCT-EMBED-HEAD
- PRODUCT-EMBED-BODY
# Medien:
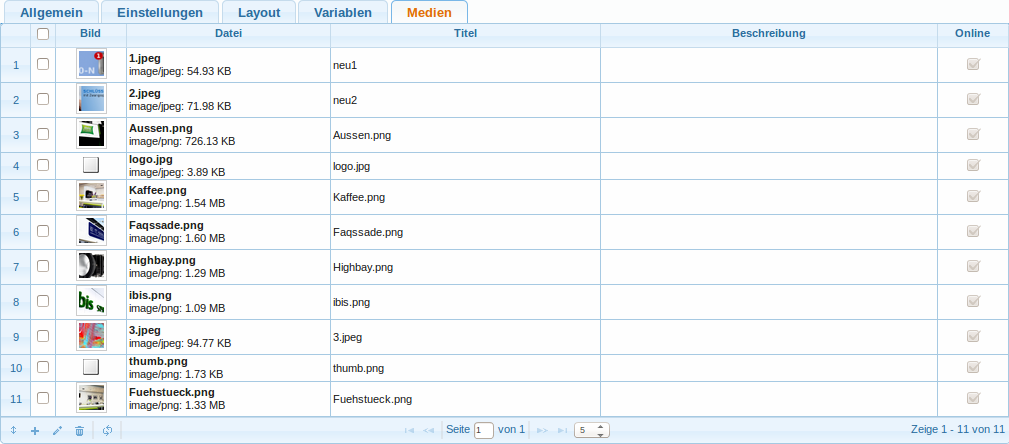
Im Register Medienkönnen Sie Bilder, Hintergründe, Verläufe, Themes, u.s.w. ablegen und für einen Verwendungszweck kennzeichnen. Die folgenden Verwendungszwecke stehen zur Auswahl:
- SITE CSS
- SITE JAVASCRIPT
- SITE LESS
- SITE SASS
- SITE LOGO: z.B. für das Logo über dem oberen Menü auf Ihrer Website.
- DEFAULT-BACKGROUND-IMAGE
- BLOG-BACKGROUND-IMAGE
- SHOP-BACKGROUND-IMAGE
Die Einstellungen zum Caching finden Sie in der Seitenansicht Mandant im Register Allgemein.