Start > Kontaktmanagement (CRM) > Kontakt (Datensatz)
# Kontakt (Datensatz)
In der Seitenansicht des Kontaktdatensatzes können Sie die Daten ergänzen oder ändern und neue Dokumente für diesen Datensatz anlegen.
# Symbolleiste

# Datensatz
Schließen: Mit Klick auf das Symbol Schließen wird die aktuelle Seitenansicht geschlossen.
Neu Laden: Mit Klick auf das Symbol Neu Laden laden Sie die Seitenansicht neu.
Wiedervorlage: Mit Klick auf das Symbol Wiedervorlage öffnet sich eine Dialogbox. Hier tragen Sie das Datum ein ab dem der Datensatz auf Ihrem Arbeitsplatz im Register Wiedervorlage angezeigt werden soll.
Übersicht: Klicken Sie auf das Symbol Übersicht, um die Druckversion des Kontaktdatensatzes anzusehen. Es werden unter anderem die zehn letzten Dokumente aufgelistet.
Etikett: Klicken Sie auf das Symbol Etikett, um einen Adressaufkleber zu drucken. Das Erscheinungsbild (Ränder, Maße und Schriftgröße) der gedruckten Etiketten wird in der Mandatenverwaltung im Register PDF Layout festgelegt.
vCard: Klicken Sie auf das Symbol vCard, um eine elektronische Visitenkarte zu exportieren.
Löschen: Nur aktiv, wenn der Datensatz im Entwurfsmodus ist. Mit Klick auf das Symbol Löschen wird der aktuell angezeigte Datensatz gelöscht und in den Papierkorb verschoben.
# Typ
Hier wählen Sie den Ergänzungstyp für Ihren Kontaktdatensatz aus, wobei auch Kombinationen möglich sind, z.B. kann ein Kontakt sowohl Lieferant als auch Kunde sein oder einer ihrer Mitarbeiter ist auch ihr Kunde. Durch diese Typ-Klassifizierung erscheinen die jeweiligen Datensätze dann in den vorgefilterten Listenansichten der Registerkarten Alle, Kunden, Lieferanten, u.s.w..
Es stehen fünf Ergänzungstypen zur Auswahl:
- Mitarbeiter (Ergänzungstyp): Diesen Typ wählen Sie, wenn der Kontakt einer Ihrer Mitarbeiter ist.
- Benutzerkonto (Ergänzungstyp): Diesen Typ wählen Sie, wenn der Kontakt auch System-Benutzer ist. Bitte beachten Sie: Es können nur natürliche Personen, also Kontakte vom Grundtyp Einzelperson und Ansprechpartner einen Systemzugang haben.
- Interessent (Ergänzungstyp): Diesen Typ wählen Sie, wenn der Kontakt ein möglicher Kunde ist.
- Kunde (Ergänzungstyp): Diesen Typ wählen Sie, wenn der Kontakt ein Kunde von Ihnen ist.
- Lieferant (Ergänzungstyp): Diesen Typ wählen Sie, wenn der Kontakt ein Lieferant von Ihnen ist.
Bitte beachten Sie, dass Sie keine Änderungen am Typ vornehmen können, wenn Sie auf eine Registerkarte geklickt haben, um zum Beispiel den Cursor in ein Datenfeld zu platzieren. Erst wenn Sie die Registerkarte über Speichern oder Abbrechen wieder verlassen, kann der Typ geändert werden. Bitte beachten Sie außerdem, dass der Typ nur geändert werden kann, wenn der Status nicht Aktiviert und nicht Geprüft ist. Sollten Sie den Grundtyp ändern wollen, z.B. von Einzelperson in Organisation, müssen Sie vorher alle gesetzten Ergänzungstypen löschen.
# Status
Mit dem Status teilen Sie dem System den aktuellen Bearbeitungsstand des Datensatzes mit.
# Neues Dokument
In diesem Bereich legen Sie für den ausgewählten Kontakt ein neues Dokument an.
Sie haben die Auswahl zwischen neun verschiedenen Dokumentenarten:
- Aktennotiz
- Aufgabe
- Termin
- Dateien - Nur sichtbar, wenn die Systemerweiterung DMS (Dokumentenmanagement) gebucht wurde.
- EMail - Nur sichtbar, wenn die Systemerweiterung DMS (Dokumentenmanagement) gebucht wurde.
- Brief - Nur sichtbar, wenn die Systemerweiterung DMS (Dokumentenmanagement) gebucht wurde.
- Projekt - Nur sichtbar, wenn die Systemerweiterung PMS (Projektmanagement) gebucht wurde.
- Verkauf - Nur sichtbar, wenn die Systemerweiterung ERP (Warenwirtschaftssystem) gebucht wurde und der Kontakt vom Typ Kunde ist.
- Einkauf - Nur sichtbar, wenn die Systemerweiterung ERP (Warenwirtschaftssystem) gebucht wurde und der Kontakt vom Typ Lieferant ist.
Sobald Sie auf das entsprechende Symbol in der Symbolleiste geklickt haben, öffnet sich eine Dialogbox, in der Sie die Basisdaten des Dokumentendatensatzes eintragen können. Nachdem Sie den Speichern Button angeklickt haben, öffnet sich die Seitenansicht für den gerade neu angelegten Datensatz. Hier haben Sie die Möglichkeit den Datensatz weiter zu bearbeiten.
# Registerkarten
Unter der Symbolleiste finden Sie die Registerkarten.
Zu Beginn ist die Registerkarte Allgemein ausgewählt.
# Allgemein
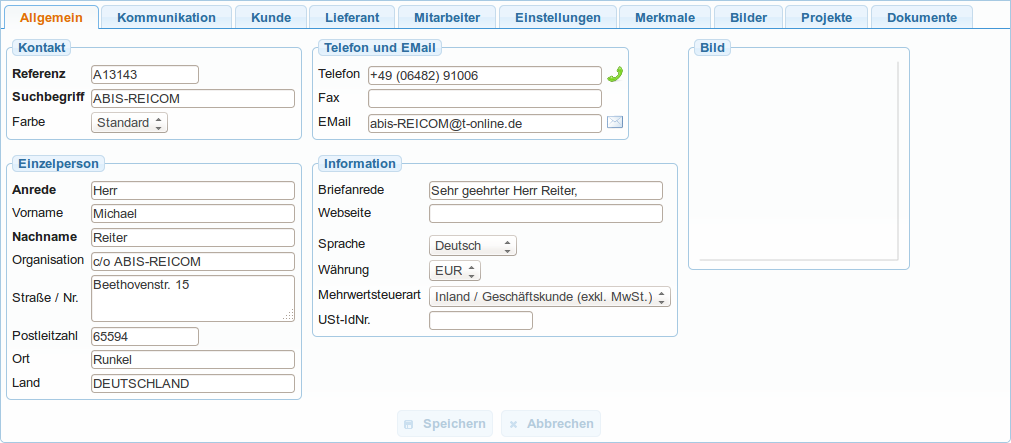
Auf dieser Registerkarte finden Sie Datenfelder mit grundsätzlichen Informationen und Eingabefelder in Abhängigkeit von dem Typ, den Sie in der Symbolleiste eingestellt haben.
Kontakt:
Hier finden Sie die Nummer, die das System Ihrem Kontakt automatisch zugewiesen hat. Im Feld Suchbegriff können Sie einen Begriff ablegen mit dem Sie Ihren Kontakt schnell finden können, wenn Sie eine Kurzbezeichnung für den Kontakt verwenden wollen, z.B. BZST anstelle von Bundeszentralamt für Steuern. Möchten Sie Ihren Kontakt farbig markieren, damit er in der Liste z.B. des Registers Alle hervorgehoben wird, so wählen Sie im Auswahlfeld Farbe die gewünschte Farbe aus.
Telefon und EMail:
Hier tragen Sie Nummern für Telefon und Fax und die EMail-Adresse Ihres Kontakts ein.
Organisation / Einzelperson:
Im Bereich Organisation bzw. Einzelperson legen Sie die Adressdaten zu diesem Kontakt ab.
Information:
Im Bereich Information legen Sie die Währung für die Dokumente dieses Kontakts fest. Entspricht die Währung nicht der Systemwährung, können Sie für diese Fremdwährung in der Währungstabelle den monatlich aktuellen Wechselkurs eintragen. Die Währungstabelle (= Liste Wechselkurse) finden Sie in der Seitenansicht Mandant im Register Buchhaltung und die Systemwährung im Register Allgemein im Feld Währung.
Die Anzahl der verschiedenen Währungen, die das System Ihnen zur Auswahl vorschlagen kann, wird bei der Installation Ihres Systems festgelegt.
Im Feld Mehrwertsteuerart legen Sie die Mehrwertsteuerart fest, die automatisch für die Belege zu diesem Kontakt angewandt werden sollen. Die Mehrwertsteuerarten werden auf der Seite Umsatzsteuer erläutert.
Im Feld USt-IdNr. können Sie die USt-IdNr. Ihres Kontakts eintragen. Für die Verkaufsbelege zwischen Ihnen und einer Firma im EU-Ausland ist es wichtig, dass Sie Ihre Umsatzsteuer-Identifikationsnummer (USt-IdNr., Umsatzsteuer-ID) sowie die USt-IdNr. des Leistungsempfängers ausweisen. Holen Sie sich für die USt-IdNr. des Leistungsempfängers eine qualifizierte Bestätigung ein. Nähere Informationen finden Sie auf der Homepage des Bundeszentralamtes für Steuern unter www.bzst.bund.de.
Wichtig: Änderungen von Datenfeldern werden erst durch Klicken auf Speichern übernommen. Die Eingabefelder sind schreibgeschützt, wenn der Status von Ihnen auf Geprüft gesetzt wurde.
# Kommunikation

Im Register Kommunikation können Sie weitere Adressen und Kommunikationskanäe zu Ihrem Kontakt eintragen.
Telekommunikation: Hier können Sie weitere Telefonnummern eingeben.
Weitere Kommunikationskanäle: Hier können Sie EMail-Adressen und URLs eintragen.
Weitere Adressen: Hier können Sie weitere Adressen (Lager, Privat, Geschäft, Rechnungsadresse, ...) eintragen.
# Kunde
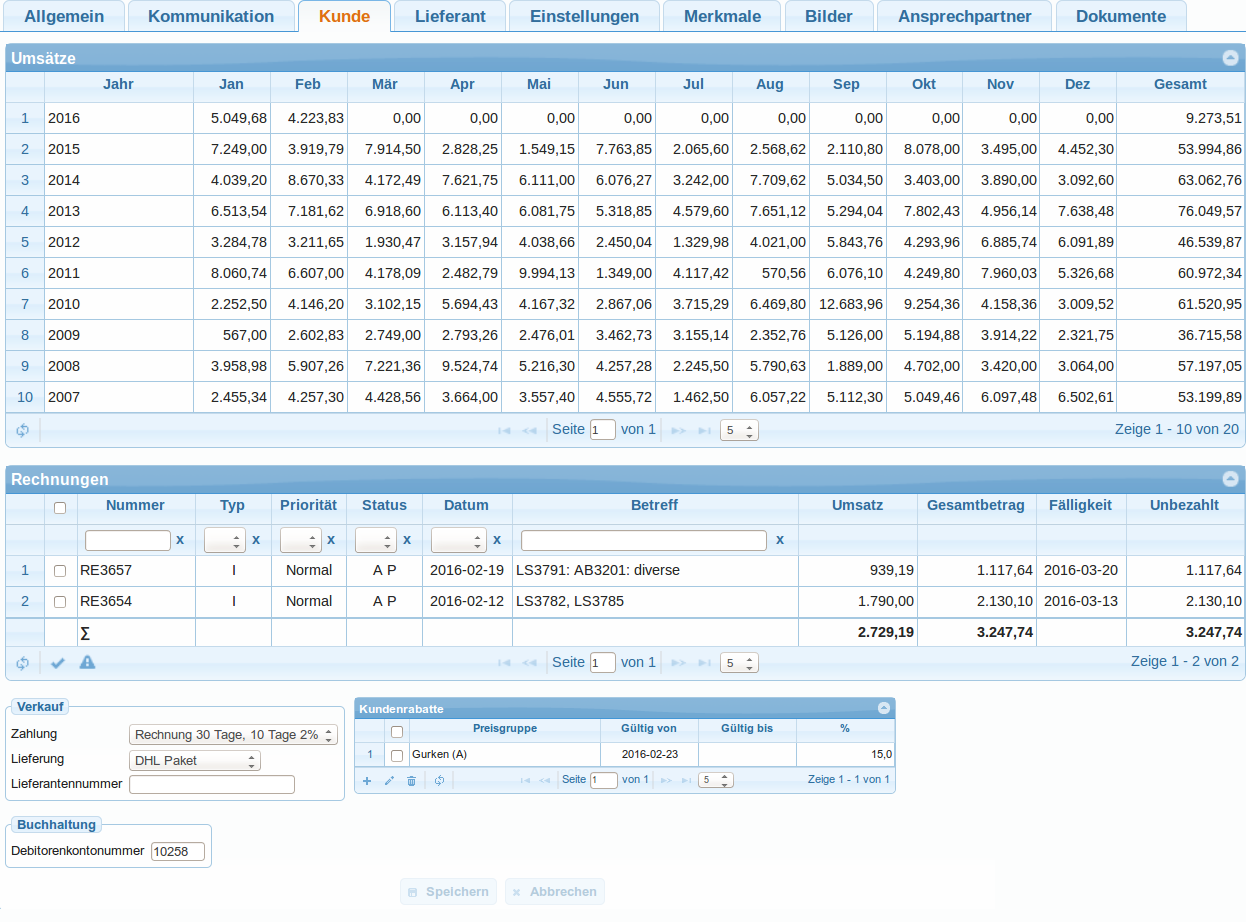
Ist der Kontakt vom Typ Kunde, stehen Ihnen Eingabefelder und Listen zur Verfügung, in denen Sie die speziellen Informationen zu Ihrem Kunden einsehen oder speichern können.
Umsätze: In dieser Liste finden Sie die Umsätze mit Ihrem Kunden nach Jahren und Monaten getrennt.
Rechnungen: In dieser Liste befinden Sie alle Rechnungen, die Sie für Ihren Kunden angelegt haben. Die Rechnungen im Zahlungsverzug sind farblich markiert.
Verkauf: Hier tragen Sie die Liefer- und Zahlungsbedingungen und die Lieferantennummer ein, die Sie bei Ihrem Kunden haben.
Buchhaltung: In dieses Feld tragen Sie Debitorenkontonummer ein, die Ihre Buchhaltung dem Kunden vergeben hat.
Kundenrabatte: In diese Liste tragen Sie die Kundenrabatte ein, die Sie Ihrem Kunden gewähren.
Wichtig: Änderungen von Datenfeldern werden erst durch Klicken auf Speichern übernommen. Die Eingabefelder sind schreibgeschützt, wenn der Status von Ihnen auf Geprüft gesetzt wurde.
# Lieferant
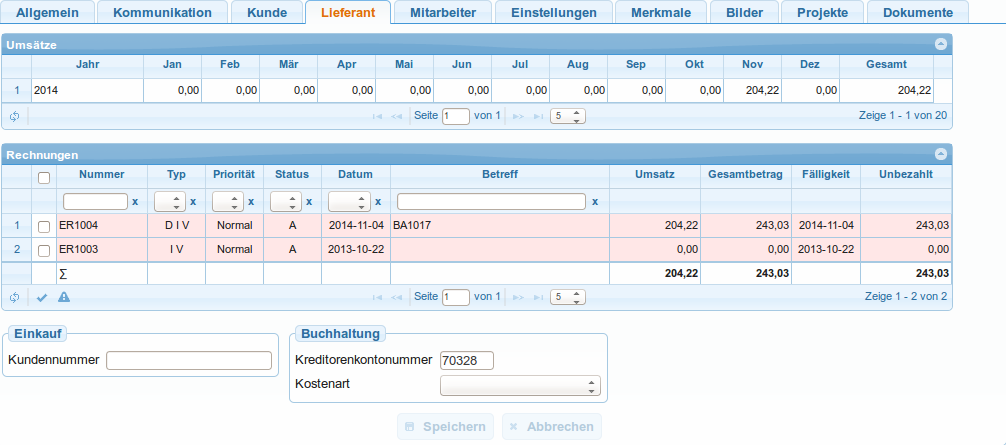
Ist der Kontakt vom Typ Lieferant, stehen Ihnen Eingabefelder und Listen zur Verfügung, in denen Sie die speziellen Informationen zu Ihrem Lieferanten einsehen oder speichern können.
Umsätze: In dieser Liste finden Sie die Umsätze mit Ihrem Lieferanten nach Jahren und Monaten getrennt.
Rechnungen: In dieser Liste befinden sich alle Rechnungen, die Sie von Ihrem Lieferanten erhalten haben. Die Rechnungen im Zahlungsverzug sind farblich markiert.
Kundennummer: In dieses Feld tragen Sie die Kundennummer ein, die Ihr Lieferant an Sie vergeben hat.
Kreditorenkontonummer: In dieses Feld tragen Sie die Kreditorenkontonummer ein, die Ihre Buchhaltung dem Lieferanten vergeben hat.
Kostenart: Wählen Sie hier eine der Kostenarten, die Sie unter Ihrem Mandaten hinterlegt haben.
Wichtig: Änderungen von Datenfeldern werden erst durch Klicken auf Speichern übernommen. Die Eingabefelder sind schreibgeschützt, wenn der Status von Ihnen auf Geprüft gesetzt wurde.
# Mitarbeiter
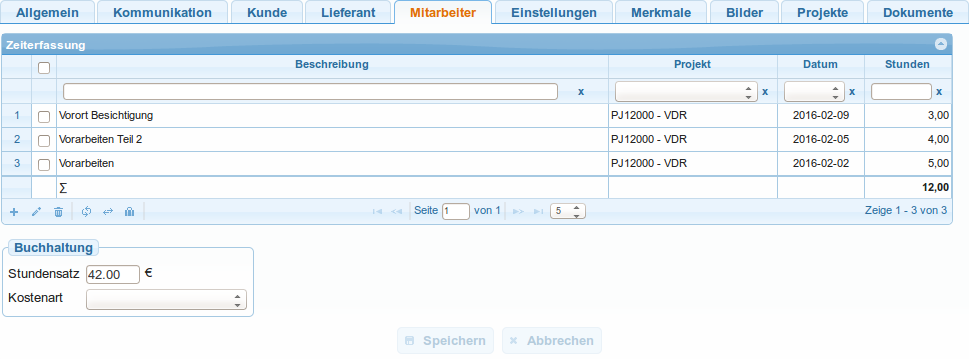
Zeiterfassung: Ist der Kontakt ein Mitarbeiter, können Sie in der Tabelle Zeiterfassung die Arbeitszeiten Ihres Mitarbeiters erfassen.
Buchhaltung: hier können Sie den Stundensatz ihres Mitarbeiters hinterlegen.
Kostenart: Wählen Sie hier eine der Kostenarten, die Sie unter Ihrem Mandaten hinterlegt haben.
Wichtig: Änderungen von Datenfeldern werden erst durch Klicken auf Speichern übernommen. Die Eingabefelder sind schreibgeschützt, wenn der Status von Ihnen auf Geprüft gesetzt wurde.
# Einstellungen
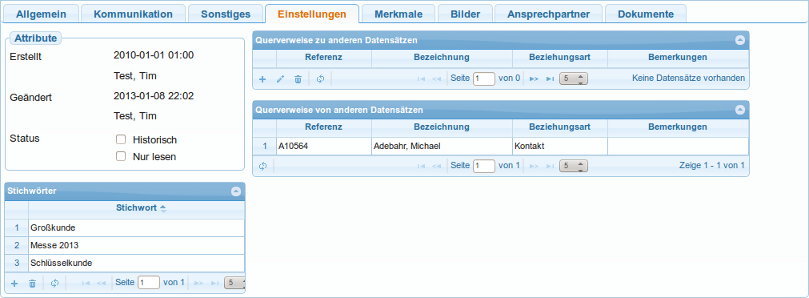
Attribute: Hier können Sie sehen, wer den Datensatz wann erstellt hat und wann er zum letzten Mal von wem geändert worden ist.
Historisch: Setzen Sie hier das Häkchen, wenn der Datensatz zur weiteren Bearbeitung gesperrt sein soll. Der Datensatz verbleibt aus historischen Gründen im System und wird in der Übersicht der Datensätze nur noch unter Alle angezeigt.
Nur lesen: Setzen Sie hier das Häkchen, wenn der Datensatz weder geändert noch ergänzt werden soll.
Stichwörter: In der darunter angezeigten Liste der Stichwörter können Sie den Datensatz klassifizieren, beispielsweise mit dem Stichwort "Messe CeBIT 2012". Durch die Klassifizierung mit Hilfe von frei wählbaren Stichwörtern, erreichen Sie eine sehr schnelle Anzeige- und Zugriffsmöglichkeit in der Kontaktübersicht, um beispielsweise nur die Kontakte anzeigen zu lassen, die Sie auf der CeBIT getroffen haben.
Querverweise zu anderen Datensätzen: Auf der rechten Seite dieses Fensters sehen Sie Querverweise zu anderen Kontakten im System, beispielsweise Vertreter, Berater, Mitarbeiter oder zu Projekten. Querverweise von anderen Datensätzen Ebenfalls auf der rechten Seite diese Fensters sehen Sie Querverweise, die von anderen Datensätzen auf diesen Datensatz zeigen.
# Merkmale

In der Registerkarte Merkmale können Sie die Merkmale des Kontakts anlegen und bearbeiten. Setzen Sie das Häkchen bei Drucken, wenn das Merkmal beim Ausdruck der Kontaktübersicht berücksichtigt werden soll.
Um ein neues Merkmal anzulegen, klicken Sie auf das Plussymbol am Tabellenende.
Beispiele:
Jahresumsatz - 10 Mio Euro
Mitarbeiter - 100
# Bilder

Die Registerkarte Kontakt zeigt die Liste der zu diesem Kontakt gespeicherten Bilder, wie z.B. Fotos, Firmenlogo, usw. .
# Ansprechpartner

Ist der Kontakt vom Typ Organisation, finden Sie im Register Ansprechpartner die Liste der Ansprechpartner. Neue Ansprechpartner fügen Sie hinzu, indem Sie am Ende der Tabelle auf das Plus-Symbol klicken.
# Projekte

Die Registerkarte Projekte zeigt die Liste der Projekte, mit denen dieser Kontakt verknüpft ist.
# Dokumente

Die Registerkarte Dokumente zeigt Ihnen eine Liste mit allen Dokumenten, die mit dem Kontakt verknüpft sind. Das können Termine, Aktennotizen, Aufgaben und je nach gebuchter Option auch abgelegte Dateien sein. Durch Klick auf die jeweilige Nummer (Zeile) können Sie diese Dokumente zur Bearbeitung in einer neuen Seite direkt aufrufen. Diese Übersicht bildet die chronologische Abfolge (Historie) aller Vorgänge, Korrespondenzen, Dokumente zu dem Kontakt ab. Dies ist die digitale Form ihrer sonst in Ordnern oder Hängeregistern abgelegten Kundenakte oder Lieferantenakte. Mit Hilfe der Filterleiste lassen sich die Dokumente ganz einfach finden.
# Adressänderung
Möchten Sie die Adresse eines Kontaktes ändern, gehen Sie z.B. in der Seitenansicht Ihres Arbeitsplatzes in der Menüleiste über das Symbol Kontakte in die Seitenansicht Kontakte. Suchen Sie nun den Kontaktdatensatz in der Registeransicht Alle oder in den vorgefilterten Ansichten für z.B. Kunden oder Lieferanten. Öffnen Sie nun die Datensatzansicht, indem Sie auf die entsprechende Zeile in der Liste klicken. Nun können Sie im Register Allgemein die Adressdaten ändern. Die Änderungen werden übernommen nachdem Sie auf den Button Speichern geklickt haben.
Bitte beachten Sie:
Ändern Sie die Adresse einer Organisation für die Sie bereits Ansprechpartner angelegt haben, so wird die neue Adresse nach unten auf alle Ansprechpartner vererbt.
Ändern Sie die Adresse eines Ansprechpartners einer Organisation, so wird nur dieser Ansprechpartner geändert.
← Kontakte Aktivitäten →