Start > Content Management System (CMS) > Webseite (Datensatz)
# Webseite (Datensatz)
# Einleitung
In dieser Seitenansicht bearbeiten Sie die ausgewählte Webseite. Die Webseiten vom Typ Standard und Homepage lassen sich ganz einfach auch von Benutzern ohne Vorkenntnisse erstellen.
# Symbolleiste

# Datensatz
Schließen: Mit Klick auf das Symbol Schließen wird die aktuelle Seitenansicht geschlossen.
Neu Laden: Mit Klick auf das Symbol Neu Laden laden Sie die Seitenansicht neu.
Wiedervorlage: Mit Klick auf das Symbol Wiedervorlage öffnet sich eine Dialogbox. Hier tragen Sie das Datum ein ab dem der Datensatz auf Ihrem Arbeitsplatz im Register Wiedervorlage angezeigt werden soll.
Vorschau: Hier erhalten Sie eine Vorschau auf die Webseite, an der Sie gerade arbeiten.
Kopieren: Mit Klick auf das Symbol Kopieren kopieren Sie die aktuelle Webseite. Diese Kopie bildet die Grundlage für die Erstellung einer neuen Webseite. Bitte beachten Sie, dass Sie für die neue Webseite auch einen neuen Permalink benötigen, damit diese Webseite eindeutig gefunden werden kann.
Löschen: Nur aktiv, wenn der Datensatz im Entwurfsmodus ist. Mit Klick auf das Symbol Löschen wird der aktuell angezeigte Datensatz gelöscht und in den Papierkorb verschoben.
# Typ
In Abhängigkeit von dem Typ werden unter der Symbolleiste andere Registerkarten angezeigt.
Sie müssen einen von zwei Grundtypen auswählen und können zwei Typergänzungen angeben:
Standard (Grundtyp): Dieser Grundtyp ist für alle Webseiten außer der Startseite. Sie bauen hier die Webseite über die Merkmale dynamisch auf. Sie legen Überschriften fest und füllen die Textblöcke mit Inhalt.
Homepage (Grundtyp): Dieser Grundtyp ist nur für Ihre Startseite.
Eintrag im Hauptmenü (Ergänzungstyp): Setzen Sie hier das Häkchen, wenn der Titel dieser Webseite im Hauptmenü erscheinen soll. Das Hauptmenü befindet sich in eine Zeile im oberen Bereich der Webseite und ist für alle Webseiten gleich.
Eintrag im Fußzeilenmenü (Ergänzungstyp): Setzen Sie hier das Häkchen, wenn der Titel dieser Webseite im Fußzeilenmenü erscheinen soll. Das Fußzeilenmenü befindet sich in eine Zeile ganz unten auf der Webseite und ist für alle Webseiten gleich.
Bitte beachten Sie, dass Sie keine Änderungen am Typ vornehmen können, wenn Sie auf eine Registerkarte geklickt haben, um zum Beispiel den Cursor in ein Datenfeld zu platzieren. Erst wenn Sie die Registerkarte über Speichern oder Abbrechen wieder verlassen, kann der Typ geändert werden.
Bitte beachten Sie außerdem, dass der Typ nur geändert werden kann, wenn der Status nicht Veröffentlicht und nicht Erledigt ist.
# Status
Mit dem Status teilen Sie dem System den aktuellen Bearbeitungsstand des Datensatzes mit.
Prioritäten: Hier können Sie die Wichtigkeit (Priorität) der Webseite festlegen. Sie können zwischen 5 Stufen wählen: Sehr niedrig, Niedrig, Normal, Hoch und Sehr hoch. Die Prioritäten lassen sich in den Registerkarten als Filter nutzen. So erhalten Sie eine Übersicht aller wichtigen Webseiten.
Veröffentlicht: Setzen Sie den Status auf Veröffentlicht (= Aktiviert), wenn Sie möchten das die Webseite extern für den Besucher Ihrer Website sichtbar sein soll. Die Datensatzinhalte bleiben weiterhin veränderbar mit Ausnahme des Typs. Sie können die Inhalte der Webseite für den Besucher unsichtbar machen, wenn Sie den Datensatz in den Entwurfmodus zurücksetzen. Das erreichen Sie indem Sie den Status Veröffentlicht entfernen. In der Vorschau wird nun der Webseiteninhalt mit einer gestrichelten Umrandung markiert.
Geprüft: Setzen Sie den Status, wenn der Datensatz erledigt ist. Der Datensatz ist jetzt schreibgeschützt. Entfernen Sie den Geprüft Status, können Sie die Inhalte wieder verändern. Die einzigen Änderungen, die Sie auch beim erledigten Datensatz vornehmen können liegen auf der Registerkarte Einstellungen. Hier ist es weiterhin möglich den Datensatz auf Historisch zu setzen oder mit Nur lesen einen separaten Schreibschutz auszuwählen.
Bitte beachten Sie, dass Sie keine Änderungen am Status vornehmen können, wenn Sie auf eine Registerkarte geklickt haben, um zum Beispiel den Cursor in ein Datenfeld zu platzieren. Erst wenn Sie die Registerkarte über Speichern oder Abbrechen wieder verlassen, kann der Status geändert werden.
# Registerkarten
Unter der Symbolleiste finden Sie die Registerkarten. Die Registerkarten definieren verschiedene tabellarische Ansichten oder enthalten Informations- und Eingabefelder.
# Allgemein
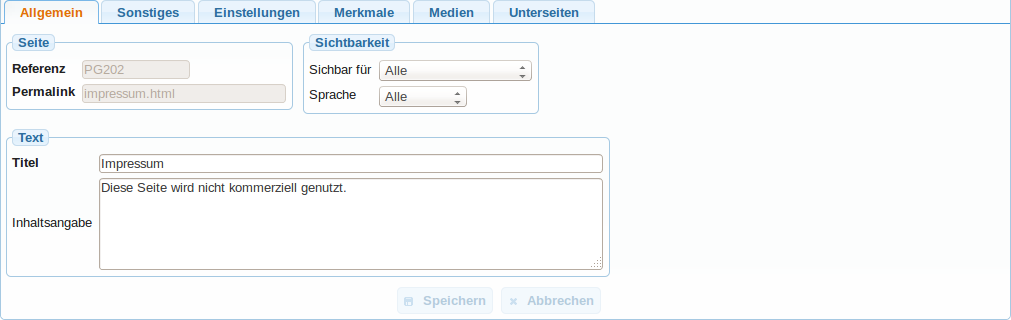
Seite: Hier tragen Sie die Referenz für die Baumstruktur ein, den Permalink und die Sprache in der der Text geschrieben ist. Der Permalink für die Startseite ist index.html und für das Impressum impressum.html.
Sichtbarkeit: Hier tragen Sie ein, für welche Benutzer die Webseite sichtbar sein soll. Sie können wählen zwischen
- Alle
- Gäste und Kunden
- Kunden
- nur interne Benutzer
- nur definierte Benutzer
Text: Die Inhaltsangabe ist der Text, den Sie zwischen Titel und Webseiteninhalt sehen möchten. Wenn Sie das Häkchen beim Ergänzungstyp Eintrag im Hauptmenü machen, wird der Titel der Webseite in das Hauptmenü eingetragen.
# Sonstiges
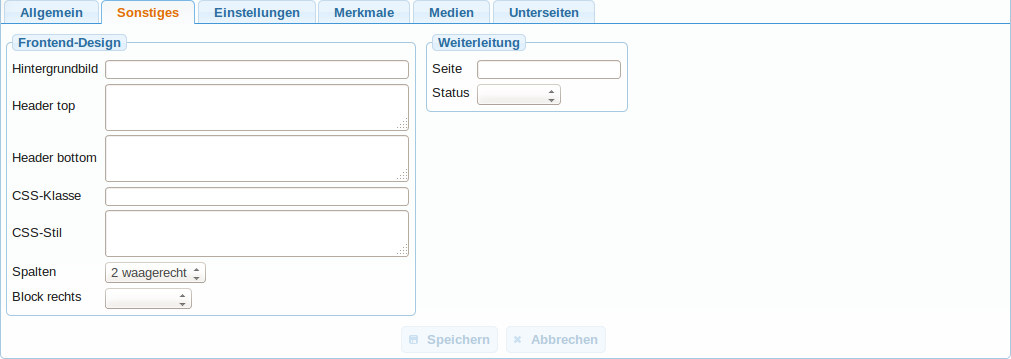
Frontend-Design: Hier können Sie die folgenden Details festlegen
Hintergrundbild
Header top
Header bottom
CSS-Klasse
CSS-Stil
Spalten
Block rechts:
Verzeichnis: Aus den Überschriften der Webseite wird ein Seiteninhaltsverzeichnis angelegt. Automatisch wird am Ende jeden Abschnitts ein Link (Top) zum Seitenanfang gesetzt.
QR-Code
Seitenblock
Weitere Design-Einstellungen finden Sie in der Seitenansicht Mandant im Register Web Layouts.
Weiterleitung:
Seite
Status (temporär / permanent)
# Einstellungen
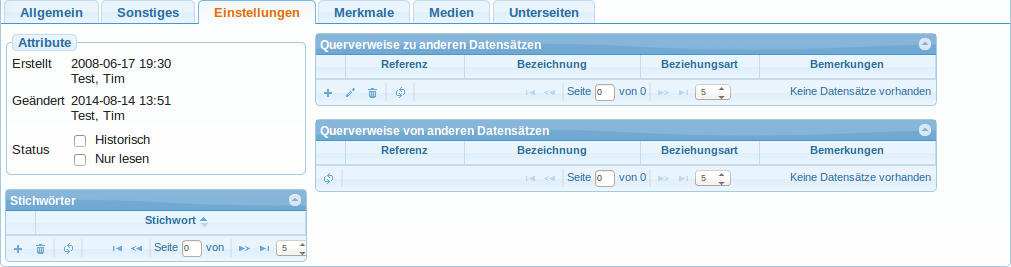
Attribute, wie Erstellt/Geändert und Status Historisch oder Nur lesen.
Querverweise zu anderen Datensätzen
Querverweise von anderen Datensätzen
# Merkmale
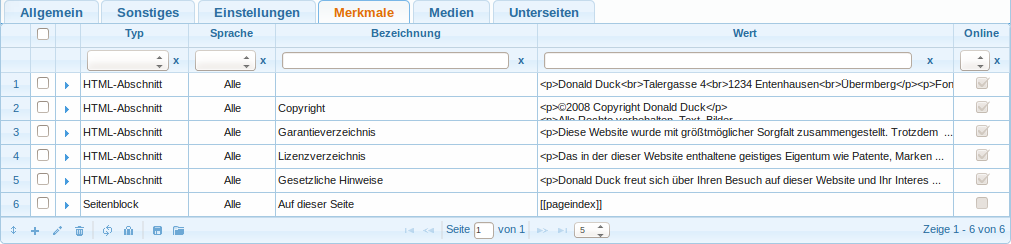
Nur sichtbar bei Webseiten vom Typ Standard und Homepage.
Sie bauen hier die Webseite über die Merkmale dynamisch auf. Sie legen Überschriften fest und füllen die Abschnitte mit Text.
Die Einstellungen für das Standard Layout werden in der Seitenansicht Mandant unter Einstellungen im Bereich Textbausteine vorgenommen.
Ein neues Merkmal legen Sie an, indem Sie unten links im Tabellenfuß auf das Symbol Neue Zeile einfügen (Plussymbol) klicken. Wählen Sie nun im geöffneten Dialogfenster Merkmal hinzufügen einen der folgenden Typen aus:
- Titel
- HTML-Abschnitt
- Text-Abschnitt
- Stichwörter
- Menüblock
- Seitenblock
- Karussell-Slider
Tragen Sie danach Bezeichnung und Wert (Merkmalbeschreibung) ein und klicken Sie im Drop-Down-Menü Web auf ja (=veröffentlichen) oder nein (=nicht veröffentlichen). Mit OK übernehmen Sie die Daten.
# Medien

Bilder und andere Multimediaelemente können direkt zu der Seite hochgeladen werden. Mit der Verknüpfung über Platzhalter direkt zur Seite ist die Verwaltung sehr übersichtlich.
Ein neues Medium fügen Sie hinzu, indem Sie unten links im Tabellenfuß auf das Symbol Neue Zeile einfügen (Plussymbol) klicken. Wählen Sie nun im geöffneten Dialogfenster Datei hinzufügen die Datei aus und geben Sie an, ob das Medium online (=ja) gehen soll oder nicht (=nein) und ob der Titel auf der Webseite erscheinen soll (=ja) oder nicht (=nein).
# Unterseiten

Nur sichtbar bei Webseiten vom Typ Standard. Hier sehen Sie die Liste aller Unterseiten zu der Webseite, die Sie gerade bearbeiten. Neue Webseiten legen Sie an, indem Sie unten links im Tabellenfuß auf das Symbol Neue Zeile einfügen (Plussymbol) klicken. Im geöffneten Dialogfenster Unterseite hinzufügen ist Typ Standard voreingestellt. Benennen Sie nun einen Titel und geben Sie eine Beschreibung ein.
Eine weitere Möglichkeit neue Unterseiten anzulegen finden Sie in der Seitenansicht Webseiten im Symbolbereich neue Seite.
← Webseiten Nachrichten →