Start > Content Management System (CMS) > Katalogseite (Datensatz)
# Katalogseite (Datensatz)
# Einleitung
Es gibt zwei Typen von Katalogseiten:
- die Hauptseiten bilden die oberste Ebene (= Online-Shop Startseite)
- die Unterseiten bilden die Ebenen in beliebiger Tiefe unter den Hauptseiten
Die Hauptseiten und die Unterseiten mit Kindern sind in der Regel vom
- Typ Navigation.
Die Unterseiten ohne Kinder werden einem der folgenden Typen zugeordnet:
- Typ Produktliste
- Typ Variantenliste
- Typ Variantenvergleich
- Typ Variantenwähler Die Beschreibung zu den einzelnen Typen finden Sie weiter unten.
Nachdem Sie die ersten Haupt- und Unterseiten angelegt haben, erhalten Sie eine Übersicht der Katalogseiten in den Registern der Seitenansicht Produktkatalog. Im Register Alle sehen Sie u.a. die Nummer der Katalogseiten. Alle Hauptseiten haben keine Eltern und somit keinen Punkt in der Spalte Nummer. Alle Unterseiten haben Eltern und besitzen einen Punkt in der Seitennummer.
Ist die Katalogseite vom Typ Online-Shop so wird sie als Seite im Online-Shop verwendet.
Die Startseite des Online-Shops:
Aus den Hauptseiten des Katalogs wird die Startseite des Online-Shops generiert. Jede Hauptseite stellt eine Produktkategorie dar, die optisch als Datenbox in einem Feld von Datenboxen angeordnet wird.
Das Design der Unterseiten:
Das Design der Unterseiten wird durch die Wahl des Typs bestimmt. Mehr dazu finden Sie weiter unten.
Das Zubehör zur Katalogseite:
Bei Bedarf können Sie am Ende jeder Katalogseite eine Liste mit Zubehör anzeigen lassen.
# Symbolleiste

# Datensatz
Schließen: Mit Klick auf das Symbol Schließen wird die aktuelle Seitenansicht geschlossen.
Neu Laden: Mit Klick auf das Symbol Neu Laden laden Sie die Seitenansicht neu.
Wiedervorlage: Mit Klick auf das Symbol Wiedervorlage öffnet sich eine Dialogbox. Hier tragen Sie das Datum ein ab dem der Datensatz auf Ihrem Arbeitsplatz im Register Wiedervorlage angezeigt werden soll.
Vorschau: Mit Klick auf das Symbol Vorschau sehen Sie die Vorschau der Katalogseite in Ihrem Online-Shop.
Kopieren: Mit Klick auf das Symbol Kopieren kopieren Sie die aktuelle Katalogseite. Diese Kopie bildet die Grundlage für die Erstellung einer neuen Katalogseite. Bitte beachten Sie, dass Sie für die neue Katalogseite auch einen neuen Permalink benötigen, damit diese Katalogseite eindeutig gefunden werden kann.
Löschen: Nur aktiv, wenn der Datensatz im Entwurfsmodus ist. Mit Klick auf das Symbol Löschen wird der aktuell angezeigte Datensatz gelöscht und in den Papierkorb verschoben.
# Typ
Sie müssen einen von fünf Grundtypen auswählen und können zwei Typergänzungen angeben:
Navigation (Grundtyp): Diesen Typ wählen Sie für alle Katalogseiten, die Katalog-Unterseiten enthalten.
Produktliste (Grundtyp): Diesen Typ wählen Sie für Katalogseiten, die nur eine Liste mit Produktbezeichnungen enthalten sollen. Die Produktbezeichnungen sind verlinkt mit den Katalogseiten der einzelnen Produkte. Auf diesen Produkt-Katalogseiten befinden sich die Bestelldaten, die Sie in den Datensätzen der einzelnen Produkte eingepflegt haben. Es gibt für Sie zwei verschiedene Möglichkeiten die Produktliste für die Katalogseite vom Typ Produktliste zusammenzustellen: 1. indem Sie jeden gewünschten Produktdatensatz mit der Katalogseite verknüpfen oder 2. indem Sie im Datensatz der Katalogseite mit Merkmalen vom Typ Product selection die Liste automatisch erzeugen. Ist die Katalogseite außerdem vom Typ Online-Shop so wird sie als Seite im Online-Shop verwendet. Damit Ihre Shop-Besucher bei langen Produktlisten die gesuchten Produkte schneller finden können, empfehlen wir Ihnen auf den Katalogseiten vom Typ Produktliste mit Hilfe von Merkmalen vom Typ Spezifikation (siehe unter Merkmale) ein Filter einzurichten. Mehrere dieser Merkmale bilden eine UND-Verknüpfung.
Die drei folgenden Typen wählen Sie für Katalogseiten, die eine Übersicht sehr ähnlicher Produkte zeigen sollen. Die Produkte unterscheiden sich in mindestens einem Merkmal:
Variantenliste (Grundtyp): Die Produkte werden in einer Liste dargestellt. Wird das gewünschte Produkt angeklickt, werden im unteren Bereich der Katalogseite die Bestelldaten angezeigt.
Variantenvergleich (Grundtyp): Die Produkte werden in Spalten nebeneinander dargestellt. Nur übersichtlich bei bis zu ca. 4 Produkten. Wird das gewünschte Produkt angeklickt, werden im unteren Bereich der Katalogseite die Bestelldaten angezeigt.
Variantenwähler (Grundtyp): Über Variantenwähler lassen sich die Varianten einstellen. Danach werden im unteren Bereich der Katalogseite die Bestelldaten angezeigt.
Online-Shop(O) (Ergänzungstyp): Setzen Sie hier das Häkchen, um die Katalogseite auf Ihrer Website zu veröffentlichen. Ist die Katalogseite nicht veröffentlicht, werden die Felder dieser Katalogseite für Sie rotgestrichelt umrandet dargestellt.
Katalogexport(E) (Ergänzungstyp): die Katalogseite wird beim Katalogexport berücksichtigt.
Erläuterungen:
Die Katalog-Hauptseiten sind vom Typ Navigation, da sie in der Regel Katalog-Unterseiten enthalten. Unterseiten, die ihrerseits wieder Unterseiten enthalten, sind ebenfalls vom Typ Navigation. Unterseiten, die nur eine Liste von Produkten zeigen sollen, sind vom Typ Produktliste. Unterseiten, die sehr ähnliche Produkte zeigen sollen sind vom Typ Variantenliste, Variantenvergleich oder Variantenwähler.
Bitte beachten Sie, dass Sie keine Änderungen am Typ vornehmen können, während Sie ein Datenfeld auf einer Registerkarte editieren. Erst wenn Sie die Registerkarte über Speichern oder Abbrechen wieder verlassen haben, kann der Typ geändert werden.
Bitte beachten Sie außerdem, dass der Typ nur geändert werden kann, wenn der Status nicht Aktiviert und nicht Erledigt ist.
# Status
Mit dem Status teilen Sie dem System den aktuellen Bearbeitungsstand des Datensatzes mit.
Bitte beachten Sie, dass Sie keine Änderungen am Status vornehmen können, wenn Sie auf eine Registerkarte geklickt haben, um zum Beispiel den Cursor in ein Datenfeld zu platzieren. Erst wenn Sie die Registerkarte über Speichern oder Abbrechen wieder verlassen kann der Status geändert werden.
# Registerkarten
Unter der Symbolleiste finden Sie die Registerkarten.
Die Registerkarten definieren verschiedene tabellarische Ansichten oder Datenfenster mit grundsätzlichen Informationen und Eingabefeldern. Zu Beginn ist die Registerkarte Allgemein ausgewählt.
Wichtig: Änderungen von Datenfeldern werden durch Klicken auf Speichern übernommen. Möchten Sie die Änderungen verwerfen so klicken Sie auf Abbrechen.
Die Eingabefelder sind schreibgeschützt (= der Speichern Befehl ist inaktiv), wenn der Status von Ihnen auf Erledigt gesetzt wurde.
# Allgemein
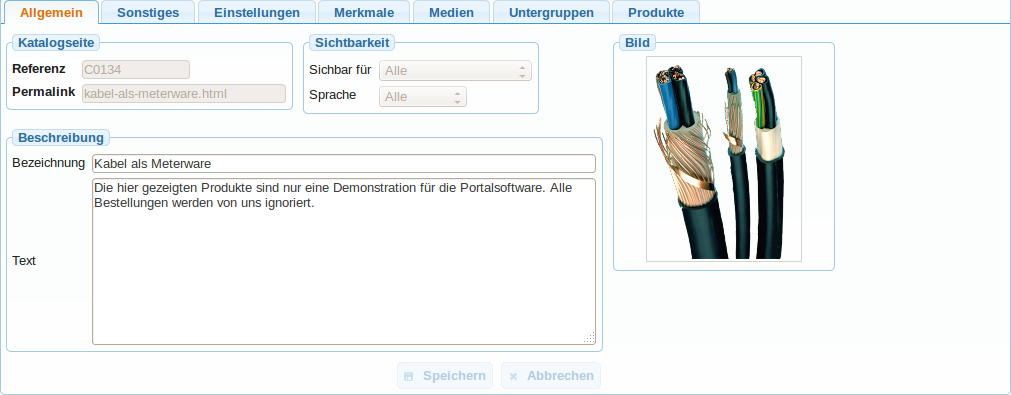
Auf der Registerkarte Allgemein finden Sie Datenfelder mit grundsätzlichen Informationen.
Katalogseite: Hier steht unter Referenz die Referenznummer und unter Permalink der Name (Permalink) der Katalogseite so wie er extern im Internet erscheinen soll. Der Permalink wird automatisch vom System gebildet. Er setzt sich zusammen aus dem Eintrag im Eingabefeld Bezeichnung des Registers Allgemein und der Endung .html. Sie können den Permalink ändern, wenn die Katalogseite nicht aktiv ist (Status = nicht Aktiviert). Über den Permalink lässt sich die Katalogseite in den Übersichten schnell herausfiltern.
Sichtbarkeit: Dieses Eingabefeld ist nur sichtbar, wenn der Datensatz vom Typ Online-Shop ist. Hier legen Sie fest für wen die Katalogseite sichtbar ist (Kunden, angemeldete User, Mitarbeiter,...) und für welche Sprache sie erstellt wurde.
Beschreibung: Hier tragen Sie unter Bezeichnung die Katalogseitenbezeichnung ein. Unter Text können Sie einen beschreibenden Text für die Katalogseite speichern.
Bilder: In diesem Bereich werden Ihnen die Bilder angezeigt, die Sie unter dem Register Medien gespeichert haben.
Wichtig: Änderungen von Datenfeldern werden erst durch Klicken auf Speichern übernommen. Die Eingabefelder sind schreibgeschützt (= der Speichern Befehl ist inaktiv), wenn der Status von Ihnen auf Erledigt gesetzt wurde.
# Sonstiges

# Einstellungen
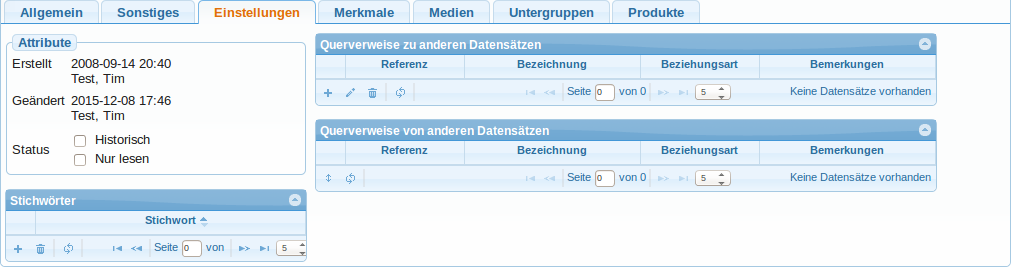
Attribute: Hier können Sie sehen, wer den Datensatz wann erstellt hat und wann er zum letzten Mal von wem geändert worden ist.
Historisch: Setzen Sie hier das Häkchen, wenn der Datensatz zur weiteren Bearbeitung gesperrt sein soll. Der Datensatz verbleibt aus historischen Gründen im System und wird nur noch in der Übersicht der Datensätze unter Alle angezeigt.
Nur lesen: Setzen Sie hier das Häkchen, wenn der Datensatz weder geändert noch ergänzt werden soll.
HTML-Editor: Setzen Sie hier das Häkchen, wenn Sie als HTML Spezialist besondere Anforderungen an den Online-Shop umsetzen wollen.
Stichwörter: Sie können hier eine Liste mit frei wählbaren Stichwörtern anlegen. Durch die Klassifizierung mit Hilfe von Stichwörtern, erreichen Sie eine sehr schnelle Anzeige- und Zugriffsmöglichkeit in der Übersicht der Datensätze indem Sie beispielsweise nur die Datensätze mit dem gewünschten Stichwort anzeigen lassen.
Querverweise zu anderen Datensätzen: Hier können Sie Querverweise zu anderen Katalogseiten setzten. Sie fügen einen Querverweis hinzu, indem Sie am Tabellenende auf das Plussymbol klicken.
Querverweise von anderen Datensätzen: Diese Liste zeigt Ihnen die bestehenden Querverweise, die Sie in den Datensätzen der ausgewählten Produkten auf diese Katalogseite gesetzt haben.
Es sind drei verschiedene Beziehungsarten möglich:
- Produktliste: alle Produkte auf der Katalogseite
- Zubehör: das Produkt wird auf der Katalogseite in einer Liste für Zubehör aufgeführt. Diese Zubehörliste steht am Ende der Katalogseite,
- ähnliche Produkte: ist nur ein interner Hinweis auf ein ähnliches Produkt.
Wichtig: Änderungen von Datenfeldern werden erst durch Klicken auf Speichern übernommen. Die Eingabefelder sind schreibgeschützt (= der Speichern Befehl ist inaktiv), wenn der Status von Ihnen auf Erledigt gesetzt wurde.
# Merkmale
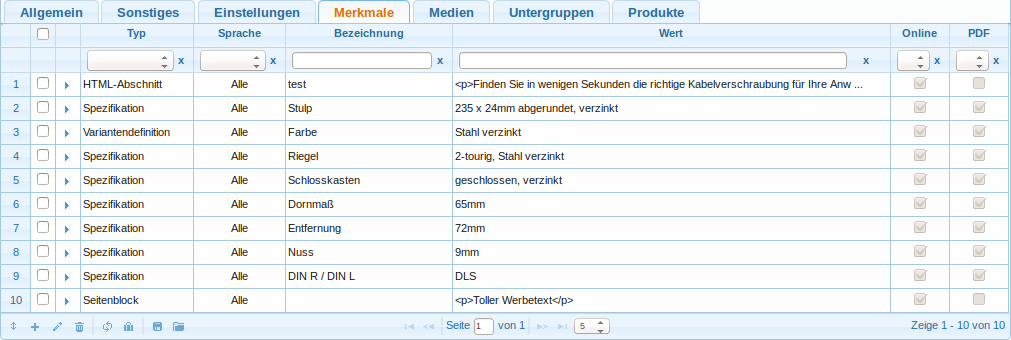
Auf der Registerkarte Merkmale können Sie die Merkmale der Katalogseite anlegen und bearbeiten. Sie geben an, für welche Sprache das Merkmal benutzt und in welchen Bereichen des Systems das Merkmal angezeigt werden soll.
Um ein neues Merkmal anzulegen, klicken Sie auf das Plussymbol am Tabellenende.
Wählen Sie einen der Merkmaltypen
Titel
HTML-Abschnitt
Text-Abschnitt
Spezifikation
Variantendefinition: diesen Typ wählen Sie, um das Produktmerkmal zu definieren, das bei sehr ähnlichen Produkten variiert. Im Feld Bezeichnung tragen Sie die Bezeichnung des (Varianten-) Merkmals (z.B. "Farbe") ein, in dem sich die sonst gleichen Produkte unterscheiden. Dieses Merkmal ist immer vom Typ Spezifikation. Im Feld Wert tragen Sie den Wert ein, der defaultmäßig bei der Variantenwahl angezeigt werden soll (z.B. Blau) oder ein Minuszeichen "-". Bitte beachten Sie, dass die Schreibweise des Wertes im Merkmal mit der Schreibweise des Wertes im Merkmal des Produktdatensatzes übereinstimmen muss (also nicht "blau"). Ansonsten wird eine Fehlermeldung ausgegeben "konnte Produkt nicht finden".
Bestelldaten
Bemerkungen
Product Selection
Stichwörter
Menüblock
Seitenblock
Die Beschreibung der Merkmaltypen finden Sie unter Merkmale.
# Medien

In der Registerkarte Medien können Sie Bilder, Zeichnungen, Datenblätter, e.t.c. zu dieser Katalogseite speichern.
# Untergruppen

# Produkte

In der Registerkarte Produkte finden Sie die Übersicht der Produkte, die der Katalogseite direkt zugeordnet sind.
# Filter einfügen
Auf den Katalogseiten vom Typ Produktliste lassen sich mit Hilfe des Merkmals vom Typ Variantendefinition (siehe unter Merkmale) Filter einrichten. Damit finden Sie bei langen Produktlisten die gesuchten Produkte mit den gewünschten Merkmalen schneller.